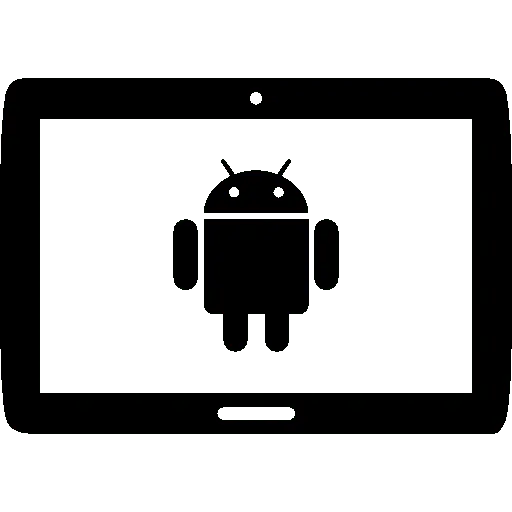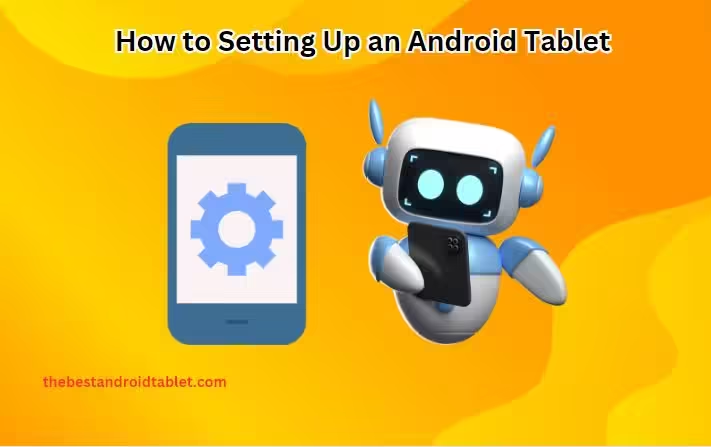
How to seamlessly set up an Android tablet, especially one that comes with a budget-friendly price tag? Whether you’re a tech enthusiast exploring new gadgets or a first-time tablet user, setting up your device can be both exciting and a bit daunting.
In this guide, we’ll talk about the process of setting up an Android tablet, using the Vuca Times tablet as our example.

From connecting to Wi-Fi to signing into your Google account, each step is crucial for ensuring your device runs smoothly and meets your personal needs. We’ll also cover essential tips and tricks to optimize your tablet’s performance, safeguard your data, and personalize your settings to fit your preferences.
Setting up an Android tablet might seem straightforward, but there are nuances and choices along the way that can significantly impact your user experience.
So, if you’re ready to unlock the full potential of your new device, read on. By the end of this guide, you’ll be well-equipped to navigate your Android tablet like a pro, making the most out of its features and capabilities.
A Step-by-Step Guide for setting up a tablet
Below are some of the easy steps for setting a an android tablet
Initial Setup
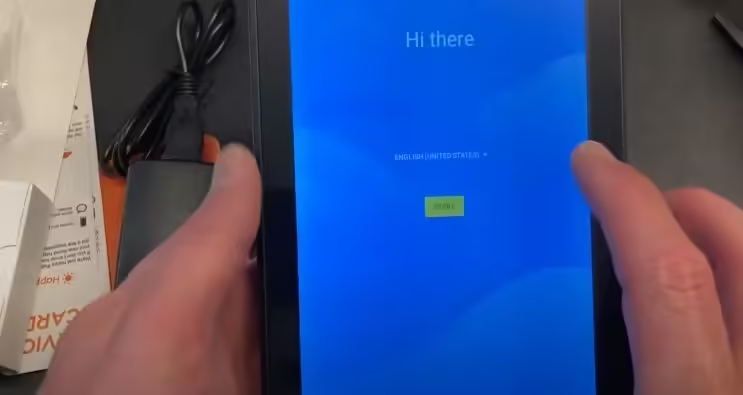
Very first you have to tune on the tablet. The first thing it asks is to select a language. you may chosen English (United States). Now, it’s time to connect to Wi-Fi.
Connecting to Wi-Fi
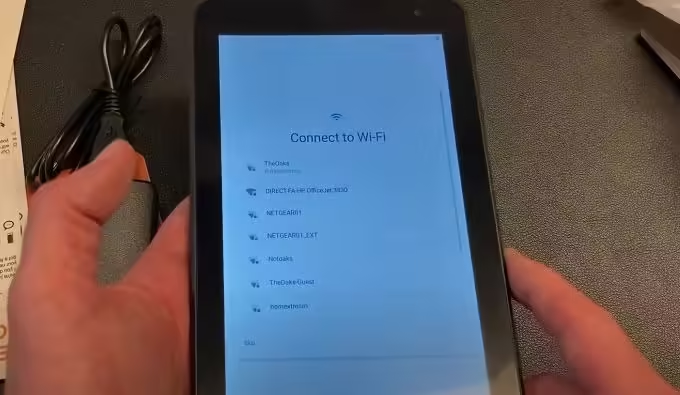
Connecting to Wi-Fi was straightforward. Although it took a little time to authenticate, the network connectivity seems to be pretty fast inside this device. However, the keyboard feels a bit wonky and might need some getting used to.
Checking for Updates
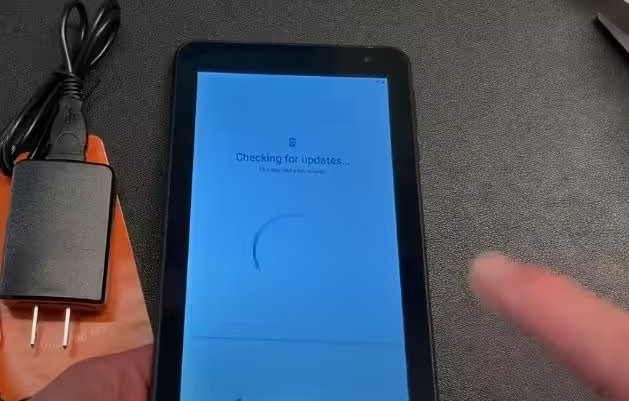
Once connected to Wi-Fi, the tablet checks for updates. This process took about four minutes. During this time, I noticed that the keyboard requires precise finger placement for optimal use.
Transferring Data
The next step is to decide if you want to transfer apps, photos, contacts, and your Google account from another device. Since I don’t have a prior device to transfer data from, I selected “Don’t copy” and moved on.
Signing into Google
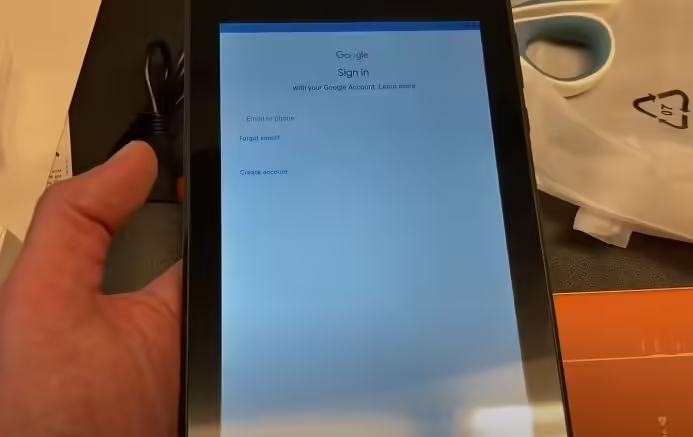
Now, the tablet prompts me to log into my Google account. After entering my credentials, it begins to set up my account, download apps, and prepare everything for use.
Exploring Google Services
The tablet offers various Google services, including backing up settings and storage to Google Cloud, using location services, and scanning for nearby devices. I chose to disable some of these features for privacy reasons, but you can adjust these settings based on your preferences.
Setting a PIN
To secure the tablet, it asks me to set a PIN, which must be at least four digits. After setting and confirming the PIN, it introduces me to Google Assistant. While some may find this feature useful, I opted to skip it.
Final Touches
The final steps include adjusting settings like font size, wallpaper, and lock screen information. After a few finishing touches, the setup is complete.
First Impressions
This is the beginning of my new era with Android. The Vuca Times tablet, despite its low price, seems to run fairly well. It’s even faster than my new Kindle, which is interesting.
Conclusion
I hope this setup guide for the Vuca Times tablet has been helpful. If you love what we’re doing, be sure to comment and give us a feedback.
If you have any tutorial requests or need a review on a specific topic, leave a comment, and we’ll do our best to cover it and give you a shout-out in the process.
Optimizing Your Android Tablet: Tips and Tricks
When setting up an Android tablet, there are several essential steps to ensure it runs smoothly, keeps your data secure, and matches your personal preferences. Here’s a detailed guide to help you optimize your tablet’s performance, safeguard your data, and personalize your settings.
Enhancing Tablet Performance
Manage Background Apps
To keep your tablet running efficiently, it’s crucial to manage background apps. Navigate to Settings > Apps > Running and close any unnecessary apps that may be consuming resources.
Update Software Regularly
Ensure your tablet’s operating system and apps are up to date. Go to Settings > System > Software Update to check for the latest updates. Keeping your software current helps improve performance and security.
Clear Cache and Unnecessary Files
Over time, your tablet accumulates cached data and unused files. Clear these to free up space by going to Settings > Storage > Cached Data and selecting “Clear Cache.” Additionally, use a file manager to delete unnecessary files.
Optimize Battery Usage
Extend your battery life by adjusting settings such as brightness, screen timeout, and background activity. Access these settings under Settings > Battery > Battery Saver Mode.
Safeguarding Your Data
Enable Screen Lock
Protect your tablet from unauthorized access by enabling a screen lock. Choose from patterns, PINs, or passwords under Settings > Security > Screen Lock.
Use Two-Factor Authentication
For an extra layer of security, enable two-factor authentication (2FA) on your Google account. Go to your Google Account settings and activate 2FA under the Security section.
Backup Your Data
Regularly back up your data to prevent loss. Use Google Drive or another cloud service by navigating to Settings > System > Backup and enabling “Back up to Google Drive.”
Install Antivirus Software
Install reputable antivirus software to protect your tablet from malware and other threats. Many free and paid options are available on the Google Play Store.
Personalizing Your Settings
Customize Your Home Screen
Personalize your home screen by adding widgets, changing wallpapers, and organizing apps. Long-press on the home screen to access customization options.
Adjust Display Settings
Adjust the display settings to your liking by going to Settings > Display. Here, you can change the brightness, font size, and screen timeout duration.
Set Up Notifications
Control your notifications to avoid being overwhelmed by alerts. Go to Settings > Notifications and manage the notification settings for each app.
Configure Quick Settings
Quick settings provide easy access to frequently used functions. Swipe down from the top of the screen and tap the pencil icon to customize which settings appear in your Quick Settings menu.
By following these tips and tricks, you can ensure that your Android tablet is optimized for performance, secure from threats, and tailored to your personal preferences.
FAQs Regarding setting up an android tablet
Here are answers to some common questions about setting up and using an Android tablet.
How do I set up my Android tablet?
To set up your Android tablet:
- Turn on the tablet by holding the power button.
- Select your language and connect to Wi-Fi.
- Sign in with your Google account or create a new one.
- Follow the on-screen instructions to set up your preferences, security options, and download necessary updates.
How do I use my tablet for the first time?
Using your tablet for the first time involves:
- Completing the initial setup.
- Exploring the home screen and basic functions.
- Installing essential apps from the Google Play Store.
- Personalizing settings like display, notifications, and security.
Do you need a Google account to set up an Android tablet?
While it’s possible to set up an Android tablet without a Google account, having one enhances the experience by allowing access to the Google Play Store, syncing data, and utilizing Google services like Gmail, Drive, and Photos.
How to use Android tablet effectively?
To use your Android tablet effectively:
- Keep your software updated.
- Manage background apps and storage.
- Customize your settings for optimal performance.
- Utilize productivity apps and features like split-screen and Google Assistant.
How do I start my Android setup?
Start your Android setup by:
- Pressing the power button to turn on the device.
- Selecting your language and connecting to Wi-Fi.
- Signing in with or creating a Google account.
- Following the prompts to set preferences and download updates.
How do I set up a new device?
To set up a new Android device:
- Turn on the device and follow the on-screen instructions.
- Connect to a Wi-Fi network.
- Sign in to your Google account or create a new one.
- Transfer data from an old device if needed, and customize settings.
What is the basic use of a tablet?
A tablet can be used for:
- Browsing the internet.
- Streaming videos and music.
- Reading e-books.
- Playing games.
- Using productivity apps for work and study.
How to set up a tablet for internet?
Set up a tablet for internet by:
- Connecting to a Wi-Fi network through Settings > Wi-Fi.
- Entering the Wi-Fi password and ensuring the connection is secure.
- For cellular tablets, insert a SIM card and configure mobile data settings.
How do you introduce a tablet?
Introduce a tablet by:
- Highlighting its main features and capabilities.
- Demonstrating the setup process and basic functions.
- Showing how to download and use popular apps.
Are tablets easy to set up?
Yes, tablets are generally easy to set up. The setup process is guided with on-screen instructions, making it user-friendly even for beginners.
Can Android work without a Gmail account?
Yes, Android can work without a Gmail account, but you’ll miss out on syncing features, access to the Google Play Store, and other Google services.
Can I have 2 Google accounts on my tablet?
Yes, you can add multiple Google accounts to your tablet. Go to Settings > Accounts > Add account, and follow the prompts to add another Google account.
What is the difference between an Android and a tablet?
“Android” refers to the operating system, while “tablet” refers to the device type. An Android tablet uses the Android OS, but tablets can also run other OS like iOS or Windows.
Can I use my Android tablet like a phone?
Some Android tablets support cellular functionality, allowing you to make calls and send texts. This depends on the model and if it supports a SIM card.
How do I start my Android tablet?
To start your Android tablet, press and hold the power button until the screen lights up. Follow any prompts if it’s the first time starting the device.
Tablet Comparisons
Best Tablets by Size
- which is the best 14 inch Android tablet
- which is the best 15 inch Android tablet for business use
- what to consider when buying a 12 inch Android tablet
- which is the best 5 inch Android tablet
- which is the best 7 inch Android tablet
- which is the best 8 inch Android tablet
- which one is the best 10.1 inch Android tablet
Tablets with Specific Features
Best Tablets by Use Case
Best Tablets by Price Range
- best Android tablets under $50
- the best Android tablets under $100
- best Android tablets under $200 for kids
- best Android tablets under $300
- best Android tablets under $400
- 5 best Android tablets under $600
- best Android tablets under $700
- 5 best Android tablets under $800
- 7 best Android tablets under $900
- 5 best Samsung Android tablets up to $1000
- 10 best Apple iPad under $500
- 11 best Samsung Android tablets under $500
- Microsoft Surface Pro under $500
General Information and Tutorials
- wallpapers for android tablet
- learn how to install Windows on Android tablet
- how to connect your Android tablet to an external monitor
- how to jailbreak an Android tablet
- Android tablet kiosk mode
- how to sync Android tablet to Android phone
- how to take a screenshot on Android tablet
- how to factory reset Android tablet if you forgot the password
- how to speed up your Android tablet
- how to convert Android tablet into a second monitor
- drive smarter: unleashing the power of Android tablet in car
Troubleshooting and Fixes
Creative and Professional Use
- what are the best drawing apps for Android tablet
- which are the best drawing apps for Android tablets
- the best drawing tablets for kids
- the best drawing tablets for animation in 2D/3D
- top 10 best Android tablets for architectures
- which are the best Android tablets for handwriting and note-taking
- unlock the power of productivity: 10 best Android tablets for reading PDF notes