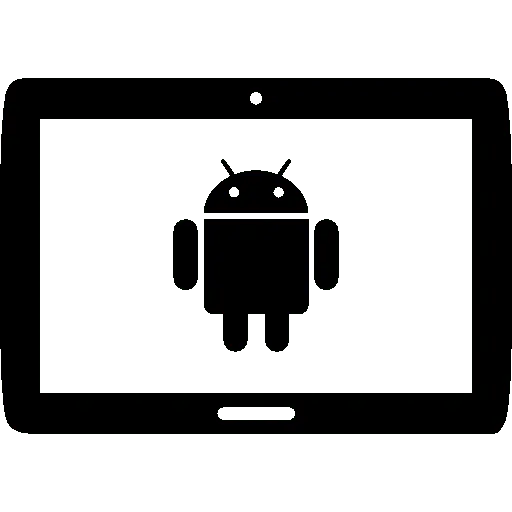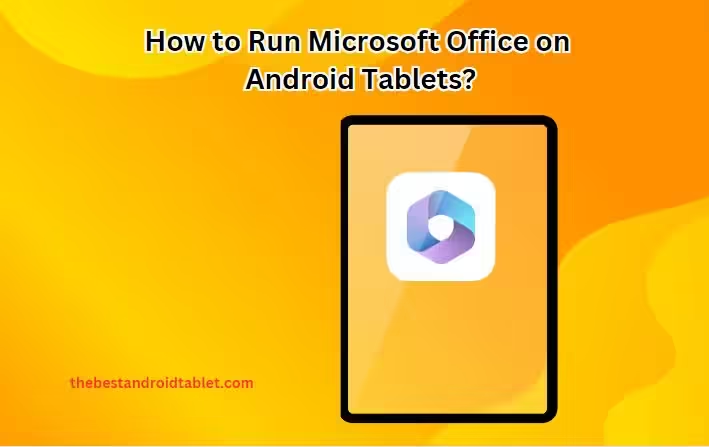The stylus pen, also known as a digital pen, functions similarly to a mouse as a pointing device. For most purposes, it mimics mouse actions: you can tap the screen to click, double-tap, long-tap, and so on. However, note that there is no such thing as a right-tap. Before using it, let’s explore the key components of the stylus.

Connecting your stylus or S Pen to your Samsung Galaxy tablet is a straightforward process. However, there is a specific method for each Samsung Galaxy Tab model. This guide will walk you through the steps to connect your S Pen to your tablet correctly.
Understanding the Android Tablet Stylus Pen
A stylus works by interacting with a tablet’s digitizer screen. In Android devices, this touch input is interpreted much like mouse movements. You can point the pen at the screen, touch the screen, and manipulate items in various ways.
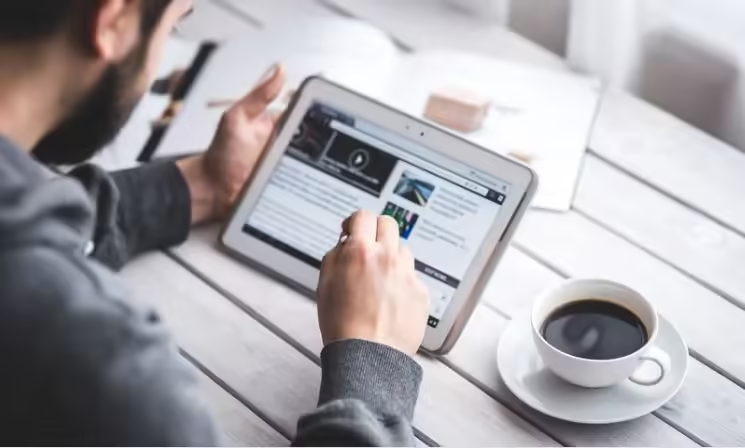
Key Features of the Stylus
- Input Buttons: Typically, one button serves as the right-click button. On a stylus with two buttons, the second button usually functions as an Erase button.
- Compatibility: Some Android tablets come with a stylus included. If not, you can purchase one separately. Ensure it is Android-compatible for it to work with your tablet.
- Touchscreen Compatibility: Having a touchscreen tablet doesn’t automatically mean a digital pen will work as an input device.
Confirming Stylus Compatibility with Your Android Tablet
To check if your Android tablet can use a digital pen, follow these steps:
- Tap the Settings icon.
- Select Connected Devices.
- From the options, choose Stylus. If a Stylus heading appears, your tablet supports a digital pen.
The Stylus settings in the Settings app can also be used to adjust various aspects of the pen, depending on its hardware capabilities. Note that some digital pens require batteries, so it’s a good idea to have spares on hand.
Using the Stylus with Your Android Tablet
Most of the time, a digital pen is used with an Android tablet just like a mouse on a desktop computer. It’s an excellent pointing device with a few unique features:
Stylus Pen and Mouse Equivalents
| Mouse Activity | Pen Equivalent | Description |
|---|---|---|
| Point | Hover | Hover the stylus above the touchscreen without touching. |
| Click | Tap | Tap the stylus on the screen. |
| Double-click | Double-tap | Tap the stylus twice on the same spot. |
| Right-click | Long-tap | Tap and hold the stylus on the same spot. |
| Drag | Drag | Touch the stylus to the screen and move it slightly. |
| Right-drag | Right-drag | Press and hold the stylus button while dragging on the screen. |
As you hover or point the pen above the screen without touching it, you will see a pen cursor appear. This small target aids in precise navigation. For simulating a right-click, press the pen’s button and then tap the screen. On pens with two buttons, the right-click button is usually the top one.
While the stylus is excellent for many tasks, you can also use your finger to tap or drag items on the screen, especially for swiping through documents or moving windows
Now, let’s move forward about how to connect a tablet with stylus pen with some very easy steps.
Identify the Connection Port
Locating the Connection Area
First, you need to find the specific area or port on your tablet where you can connect your S Pen. This port is usually indicated by a pen icon or an area that matches the length of your S Pen. On many Samsung Galaxy tablets, this area is on the backside.
Example: Galaxy S9 Series
For example, on the Galaxy S9 series, the connection area is on the top side. Look for a flat side on your S Pen; this is the side you will use to connect it to your tablet.
Connecting the S Pen
Steps to Connect
- Locate the Designated Area: Look at the top side of your tablet for a designated area marked for the S Pen.
- Align the S Pen: Hold the S Pen by its flat side and align it with the designated area on your tablet.
- Place the S Pen: Place the S Pen onto the designated area. It should automatically connect once placed correctly.
Troubleshooting
If the S Pen doesn’t connect immediately, adjust its position slightly. There isn’t always a clear indication that it’s connected, so a bit of patience is needed to ensure it’s in the right spot.
Using the Connected S Pen
Testing the Connection
Once connected, you can remove the S Pen and place it back onto the designated area to ensure it’s functioning correctly. You should be able to move the stylus around and interact with your tablet seamlessly.
Conclusion
Connecting your S Pen to your Samsung Galaxy tablet is simple once you know where to place it. If you have any questions or encounter issues, feel free to leave a comment below. Don’t forget to like this post if you found it helpful and subscribe for more tips and tutorials. Thank you for reading, and happy tablet using!
FAQs Regarding how to connect stylus pen to an android tablet?
How to pair a stylus pen?
To pair a stylus pen, first ensure that Bluetooth is enabled on your tablet. Turn on the stylus pen, usually by pressing a power button. Then, follow the pairing instructions provided by the stylus manufacturer, which often involve selecting the stylus from a list of available devices in your tablet’s Bluetooth settings.
How do I activate my stylus pen on my tablet?
Activate your stylus pen by first turning it on and ensuring it has sufficient battery power. On your tablet, navigate to Settings and select the option to connect or pair the stylus under the Connected Devices or Bluetooth menu. Follow the on-screen instructions to complete the setup.
Why won’t my pen connect to my tablet?
If your pen won’t connect to your tablet, check if the pen is charged and Bluetooth is enabled on both devices. Ensure that the stylus and tablet are compatible. If problems persist, try restarting both the stylus and the tablet, and attempt to pair them again.
Does stylus pen work on Android tablet?
Yes, many stylus pens are designed to work with Android tablets. Make sure the stylus you are using is compatible with your specific Android tablet model. Some styluses may require specific apps or settings adjustments to function properly.
Why is my stylus pen not working?
If your stylus pen is not working, first check the battery and ensure it’s fully charged. Verify that the pen is properly paired with your tablet and that the tablet’s screen is responsive to touch. If these steps don’t work, check for compatibility issues or update your tablet’s firmware.
How do I activate my I pen?
To activate your I pen, turn it on by pressing the power button and make sure it is fully charged. Navigate to your tablet’s Bluetooth settings to pair the pen with your device. Follow any additional instructions provided by the pen manufacturer for proper setup.
How do I connect my pen tablet?
To connect your pen tablet, first turn on the pen and ensure it has a full charge. Enable Bluetooth on your tablet, then follow the on-screen pairing instructions which usually involve selecting the pen from a list of available Bluetooth devices.
How do you work a stylus pen?
A stylus pen works by interacting with your tablet’s touchscreen. You can use it to tap to click, double-tap for double-click actions, long-press for right-click, and drag to move items. Refer to the stylus manual for any specific gestures or functions.
Does stylus work on all phones?
Not all stylus pens work on all phones. Compatibility depends on the phone model and the technology of the stylus. Some styluses require specific hardware support from the phone, while others are more universally compatible with capacitive touchscreens.
How to check stylus battery?
To check the battery level of your stylus, go to the stylus settings on your tablet. Many devices display battery status within the connected devices or Bluetooth settings. Some styluses have built-in LED indicators that show battery levels.
Why is pen not working?
If your pen is not working, ensure it is charged and properly paired with your tablet. Check for compatibility issues and make sure your tablet’s touchscreen is functioning correctly. If the problem persists, try updating your tablet’s software or resetting the pen.
How to turn stylus pen on?
Turn on your stylus pen by pressing the power button, if it has one. Some styluses automatically turn on when you touch them to the screen. Ensure the pen is charged and, if necessary, refer to the manufacturer’s instructions for specific activation steps.
How to activate stylus on Android?
Activate a stylus on an Android tablet by going to Settings > Connected Devices > Stylus or Pen. Follow the instructions to pair and configure the stylus. Ensure the stylus is turned on and charged before attempting to connect it to the tablet.
Does a stylus pen need Bluetooth?
Some stylus pens require Bluetooth to connect to a tablet, enabling additional features like pressure sensitivity and button functions. Other styluses work through direct touch interaction with the screen and do not require Bluetooth.
How to use pen with tablet?
Use a pen with a tablet by performing actions such as tapping, double-tapping, long-pressing, and dragging on the screen. These actions are similar to mouse actions on a computer. Refer to your tablet’s manual for any specific gestures or additional functionality provided by the stylus.
Tablet Comparisons
Best Tablets by Size
- which is the best 14 inch Android tablet
- which is the best 15 inch Android tablet for business use
- what to consider when buying a 12 inch Android tablet
- which is the best 5 inch Android tablet
- which is the best 7 inch Android tablet
- which is the best 8 inch Android tablet
- which one is the best 10.1 inch Android tablet
Tablets with Specific Features
Best Tablets by Use Case
Best Tablets by Price Range
- best Android tablets under $50
- the best Android tablets under $100
- best Android tablets under $200 for kids
- best Android tablets under $300
- best Android tablets under $400
- 5 best Android tablets under $600
- best Android tablets under $700
- 5 best Android tablets under $800
- 7 best Android tablets under $900
- 5 best Samsung Android tablets up to $1000
- 10 best Apple iPad under $500
- 11 best Samsung Android tablets under $500
- Microsoft Surface Pro under $500
General Information and Tutorials
- wallpapers for android tablet
- learn how to install Windows on Android tablet
- how to connect your Android tablet to an external monitor
- how to jailbreak an Android tablet
- Android tablet kiosk mode
- how to sync Android tablet to Android phone
- how to take a screenshot on Android tablet
- how to factory reset Android tablet if you forgot the password
- how to speed up your Android tablet
- how to convert Android tablet into a second monitor
- drive smarter: unleashing the power of Android tablet in car
Troubleshooting and Fixes
Creative and Professional Use
- what are the best drawing apps for Android tablet
- which are the best drawing apps for Android tablets
- the best drawing tablets for kids
- the best drawing tablets for animation in 2D/3D
- top 10 best Android tablets for architectures
- which are the best Android tablets for handwriting and note-taking
- unlock the power of productivity: 10 best Android tablets for reading PDF notes