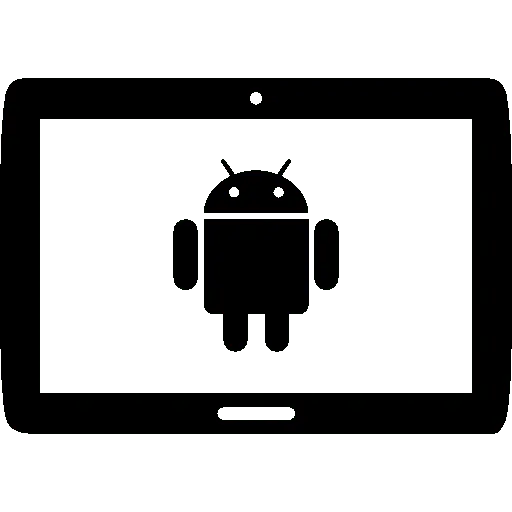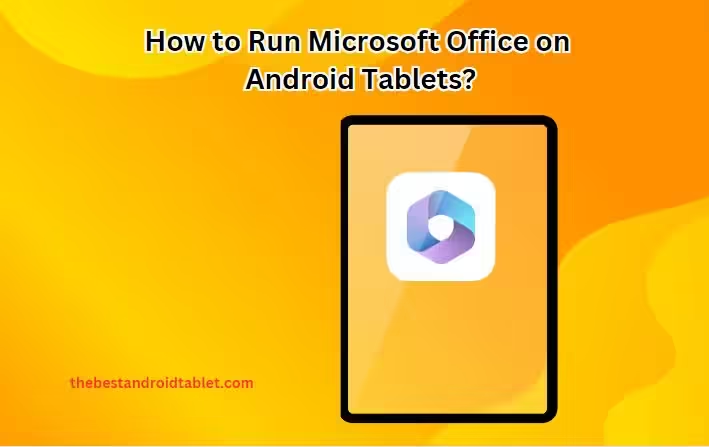Ever wondered How to Connect Your Android Tablet to an External Monitor? Well, you’re in luck! This article will guide you on how to use your Android tablet as a second monitor, both wirelessly and with a wire. Let’s dive in!
Why Use Your Android Tablet as a Second Monitor?
Using your Android tablet as a second monitor can significantly boost your productivity. It provides extra screen real estate, allowing you to multitask more efficiently. Whether you’re working on a Samsung tablet or any other Android device, this guide will help you transform your tablet into a second screen.

Can I Use Any Android Tablet as a Second Monitor?
Indeed, you can use an Android tablet as a second screen for your Windows 10 computer. There are several methods to achieve this, including using third-party tools or built-in features on certain tablets.
One popular method is using third-party apps like AirDroid Cast or Duet Display. AirDroid Cast allows you to use your Android tablet as a second monitor wirelessly, while Duet Display, originally an iOS app, is now available for Android devices as well. However, Duet Display is a subscription-based service that costs $29.99 per year.
Another method is using the built-in feature of certain tablets. For instance, Samsung tablets have a built-in feature called Second Screen that allows you to use the tablet as a second monitor.
Alternatively, you can use Spacedesk, a free utility that allows you to use your Android tablet as a second monitor. However, Spacedesk only supports wired USB connections on Android.
Please note that while these methods generally work well for tasks like coding or working, they may not be smooth enough for watching movies or other high-resolution tasks
How to Connect Your Android Tablet to Your Computer via HDMI?

Connecting your Android tablet to your computer via an HDMI cable allows you to use the tablet as a second monitor. Here’s a step-by-step guide:
- Connect one end of the HDMI cable to your computer’s HDMI port. This is a standard procedure for connecting any device to a computer via HDMI.
- Connect the other end of the HDMI cable to your Android tablet. If your tablet doesn’t have an HDMI port, you’ll need to use an HDMI to USB-C adapter. This adapter plugs into the USB-C port on your tablet, and the HDMI cable plugs into the adapter.
- Once the devices are connected, your tablet should automatically mirror your computer’s screen. This is because most modern Android tablets support HDMI Alt Mode, which allows mobile devices to output video.
Please note that this method will occupy your tablet’s charging port. If you need to charge your device while mirroring it, you’ll want an adapter that also provides a USB-C outlet. Also, not all tablets may support this feature, and the effectiveness can vary based on the specific models of your devices
How to Use Chromecast to Mirror Your Screen?
If you prefer a wireless connection, you can use Chromecast to mirror your screen. Here’s a step-by-step guide:
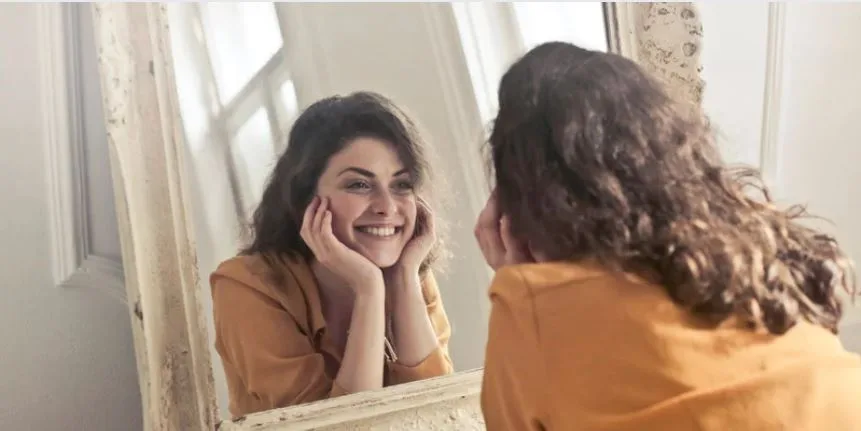
- Connect your Chromecast to your Android tablet:
Physically connect your Chromecast device to the HDMI port of your TV or display.Make sure your Android tablet is connected to the same Wi-Fi network as the Chromecast.
- Open the Google Home app on your tablet:
Locate and launch the “Google Home” app on your Android tablet. If you don’t have it installed, you can download it from the Google Play Store.
- Tap on the name of your Chromecast device:
Once you’re in the Google Home app, you should see a list of available Chromecast devices on your network. Tap on the name of the Chromecast device you want to use.
- Select “Cast my screen”:
After tapping on your Chromecast device, look for an option similar to “Cast my screen” or “Screen mirroring.” Select this option to initiate the screen mirroring process. This will display your Android tablet’s screen on the connected TV or display.
By following these steps, you’ll establish a wireless connection between your Android tablet and the Chromecast, allowing you to mirror the tablet’s screen on a larger display. This can be useful for various purposes, such as sharing content, watching videos, or giving presentations on a bigger screen.
How to Use Your Samsung Tablet as a Second Monitor with Samsung DeX?
The instructions you provided are for using Samsung DeX to turn your Samsung tablet into a second monitor for your computer. Here’s a breakdown of the steps:
- Connect your Samsung tablet to your computer using a USB-C cable:
Use a USB-C cable to physically connect your Samsung tablet to your computer. Ensure that the cable is securely plugged into both the tablet and the computer.
- Open the Samsung DeX app on your tablet:
On your Samsung tablet, locate and open the Samsung DeX app. If you don’t have it installed, you can download it from the Samsung Galaxy Store or the Google Play Store.
- Follow the on-screen instructions to set up your tablet as a second monitor:
Once the Samsung DeX app is open, follow the on-screen instructions to set up your tablet as a second monitor. This may involve configuring display settings, resolution, and other preferences.
After completing these steps, your Samsung tablet should function as a second monitor for your computer. Samsung DeX provides a desktop-like experience, allowing you to extend your computer’s display onto your tablet screen. This feature can be useful for multitasking or expanding your workspace, giving you more screen real estate for applications and content.
Keep in mind that the availability of Samsung DeX and its features may vary depending on your tablet model and software version.
Top 5 Apps to Turn Your Android Tablet into a Second Monitor
There are several apps available that can help you turn your Android tablet into a second monitor. Here are the top 5:
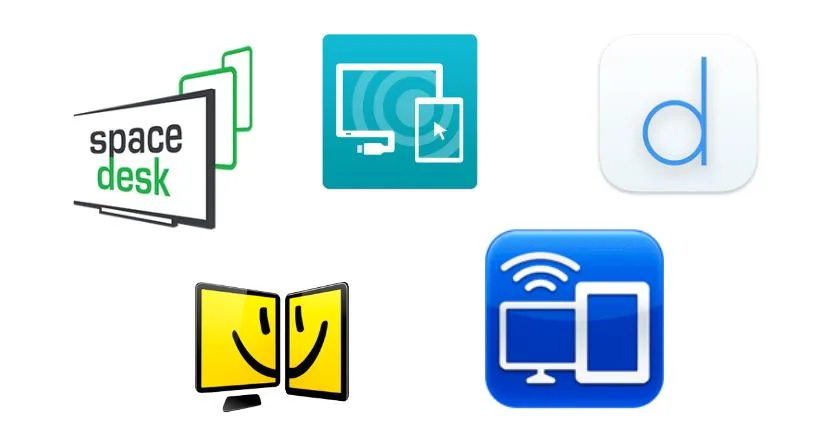
1. Duet Display:
Duet Display allows you to use your Android tablet as a second monitor by connecting it to your computer. It supports both wired (USB) and wireless connections and offers a smooth, responsive experience.
2. Spacedesk:
Spacedesk extends your computer desktop to your Android tablet through a local network connection. It essentially turns your tablet into a wireless display. It’s known for its easy setup and compatibility with various devices.
3. iDisplay:
iDisplay lets you extend your computer’s display to your Android tablet either via USB or Wi-Fi. It is compatible with both Windows 10 and macOS platforms, offering touch support on the tablet screen.
4. Splashtop Wired XDisplay:
Splashtop Wired XDisplay app enables you to use your Android tablet as a secondary monitor for your computer, primarily through a wired USB connection. It’s part of the Splashtop suite of remote desktop solutions.
5. Air Display:
Air Display transforms your Android tablet into a wireless second screen for your Windows computer. It’s compatible with both Windows and macOS and supports touch interactions. The app is designed to provide a seamless extended desktop experience.
Before using any of these apps, make sure to check the latest reviews and compatibility information on the respective app stores. Additionally, your device and computer must meet specific requirements for optimal performance. Always ensure that you are using the most up-to-date versions of both the app and your operating systems.
FAQs : Connect Your Android Tablet to an External Monitor
In this segment, we’ll address some commonly asked queries about using an Android tablet as a second screen.
1. How do you connect your phone or tablet computer to an external monitor?
To connect your phone or tablet to an external monitor, follow these general steps:
- Check your device’s specifications to ensure it supports video output.
- Choose the appropriate cable or adapter based on your device’s port (USB-C, Micro USB, or Lightning) and the monitor’s input.
- Connect the USB cable or adapter to your Windows computer and the use a tablet as a second screen.
- If your device supports wireless display, use the screen mirroring feature in the settings.
2. Can a tablet be connected to a monitor?
- Yes, many Android smartphones and tablets, including iPads, support the ability to connect to an external monitor. The method depends on the tablet’s ports and capabilities. Common options include using HDMI, USB-C, or wireless display features.
3. How do you connect your Android tablet to a screen?
You can connect your Android tablet to a screen using the following methods:
- If your tablet has an HDMI port, use an HDMI cable.
- If your tablet uses USB-C, use a USB-C to HDMI adapter or cable.
- Check for wireless display options in the settings and use screen mirroring features.
4. How to use an Android tablet as a second monitor?
- To use your Android tablet as a second monitor, consider using dedicated apps like Duet Display, Spacedesk, or iDisplay. Install the companion app on your computer and connect your tablet via USB or Wi-Fi, following the app’s on-screen instructions.
5. Can an Android tablet output to HDMI?
- Yes, many Android tablets support HDMI output. You can use an appropriate HDMI adapter or cable to connect your tablet to an external monitor or TV with an HDMI port. Ensure that your tablet supports this feature by checking the specifications or user manual.
Conclusion : Connect Your Android Tablet to an External Monitor
By using your Android tablet as a second screen, you could significantly improve your productivity. If you want to connect your android device to your computer via HDMI, use Chromecast, or use an app, the procedure is simple. So why wait? Turn your Android tablet into a second monitor today and enjoy a more efficient workspace!
- Android tablets can be used as second monitors.
- You can connect your tablet to your computer via HDMI or wirelessly using Chromecast.
- Apps like Duet Display and Spacedesk can help you turn your tablet into a second monitor.
- Samsung DeX allows you to use your Samsung tablet as a second monitor.
You may also learn more about android tablets for reading, drawing, gaming and watching on thebestandroidtablet.com.