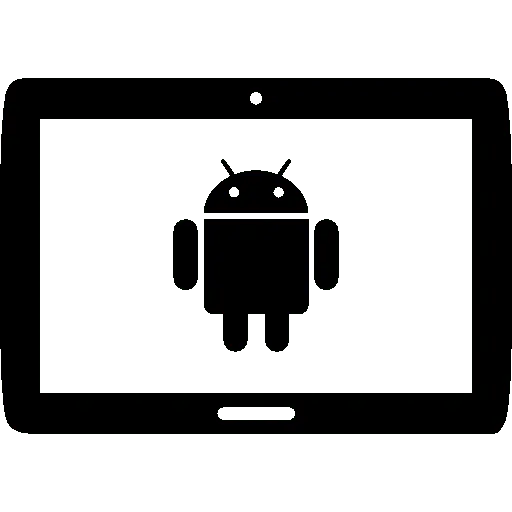Got an Android tablet you want to set up for a specific purpose? Putting it into kiosk mode could be the way to go. This handy Android feature allows you to lock down a device so it can only be used for one app or task.
What is Android Kiosk Mode?
In essence, Android’s kiosk mode turns a tablet or smartphone into a dedicated device for a single application. Once kiosk mode is activated, the user is restricted to only using the chosen app and cannot exit out to access other features and functions.
Kiosk mode transforms an Android device into a fixed-purpose tool, rather than a general computing gadget. This makes Android tablets perfectly suited for point-of-sale systems, interactive catalogs, self-service kiosks, digital signage, and more.
Key Benefits of Android Kiosk Mode
There are many advantages to putting Android devices into kiosk mode, including:
- Focus – Users stay focused on the sole designated task rather than getting distracted by other apps and functions
- Simplicity – The locked-down, streamlined interface is ultra easy for customers to understand and use
- Control – Admins can customize exactly what users can see and do, preventing tampering or misuse
- Affordability – Turning existing tablets into kiosks is cheaper than buying specialized hardware
Enabling Kiosk Mode on Android Tablets
Setting up built-in kiosk mode on an Android tablet is actually quite straightforward, with no special apps or tools required. Here’s an overview of the step-by-step process:
- Enable Developer options – This menu lets you toggle special Android features like kiosk mode.
- Set up a device admin app – An app with device admin privileges can then activate kiosk mode.
- Turn on kiosk mode – Through the app you’ve chosen, you can now restrict the tablet to one specified app.
Once in single app kiosk mode, the kiosk device will boot directly into your desired app and block access to any other functions or the home screen. Pretty nifty!
Rounding Up
For businesses and organizations seeking an affordable, focused platform for interactive displays, queuing systems or more, putting Android tablets into specialized kiosk mode makes perfect sense.
With kiosk features now built right into the Android OS, it’s a snap to transform standard tablets into dedicated fixed-purpose tools tailored exactly to your needs.
How to Enable Kiosk Mode on an Android Tablet?
Ready to lock down your Android tablet for a dedicated single purpose? Setting up kiosk mode is easy once you know how. Let’s go through a few different methods to get your kiosk device into specialized fixed-mode operation.
Configuring a Single App for Kiosk Mode
The most straightforward way to enable Android kiosk mode involves using the standard screen pinning option. Simply:
- Open your chosen kiosk mode app
- Swipe up from the bottom of the screen to access recent apps
- Tap the icon of your desired kiosk app on your kiosk device.
- Choose “Pin” to keep it permanently on display
This approach works great if you’ll only need one app running in kiosk mode.
Utilizing Device Management for Kiosk Mode Setup
For a more advanced, customizable kiosk mode solution, use an Enterprise Mobility Management (EMM) tool. Leading options like VMware Workspace ONE offer an intuitive dashboard to remotely activate and tweak kiosk settings on multiple Android kiosk devices.
IT admins can use EMM tools to configure extra functionality like these examples once single app kiosk mode is enabled.
- Auto app restart if crashed
- External keyboard/mouse control
- Accessibility features enabled
Enabling Screen Pinning for Kiosk Mode
Android also natively supports a variation of kiosk mode called screen pinning. When single app kiosk mode is enabled, you can use screen pinning to restrict users to a single app until screen pinning is disabled with your set password.
The approach offers less customization but serves as a handy basic kiosk mode option utilizing default Android features.
Android Screen Pinning, also known as Pin App on Samsung devices, allows users to lock the device screen to a single app. It offers limited kiosk mode functionality compared to iOS Guided Access.
Steps to Pin an App in Android
- Access Settings Screen
- Go to “Settings” on your Samsung Android device.
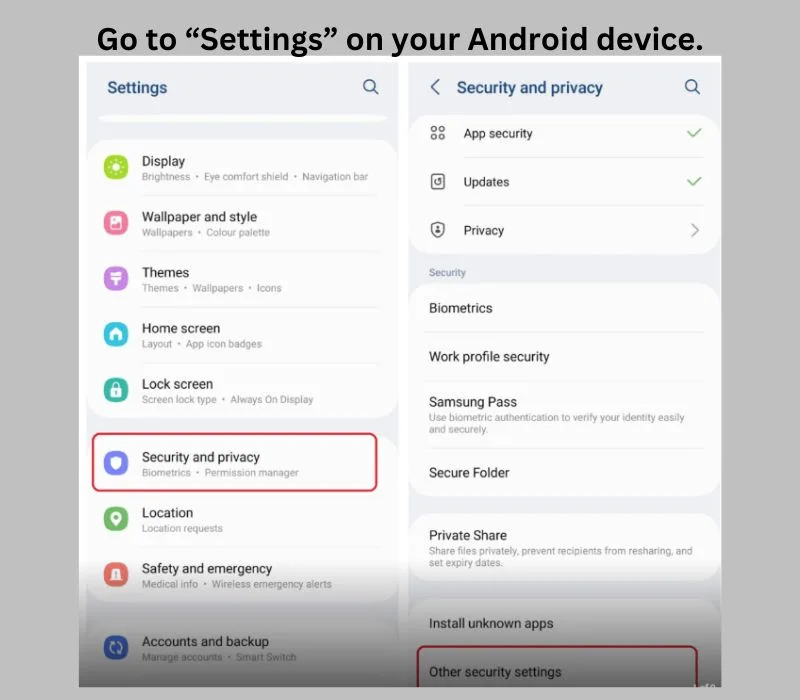
2. Open Screen Pinning Settings
- Open “Security and Privacy,” then click “Other security settings”.
- Search the “Pin App” option and enable it.
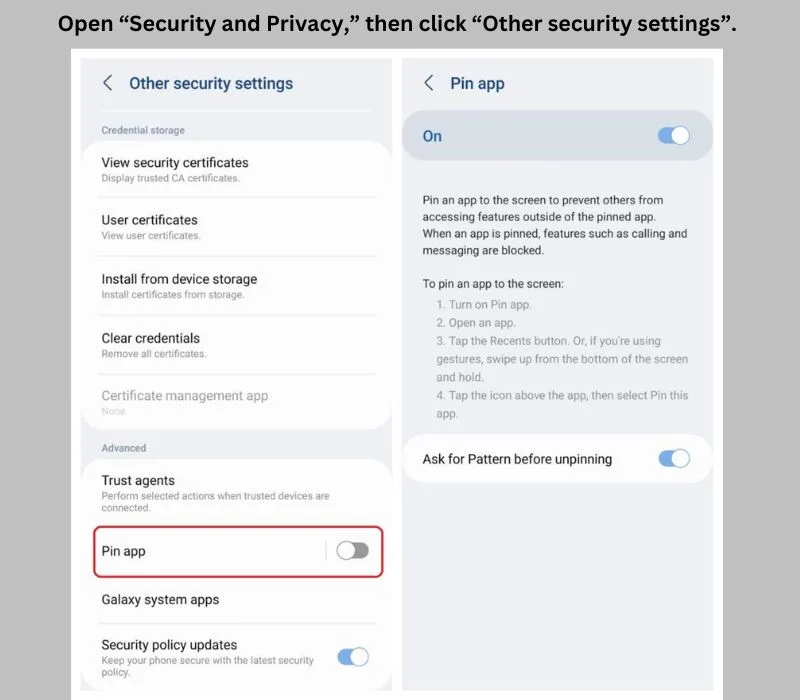
3. Select App to Pin
- Select the app you want to pin and tap the recent button or swipe up from the bottom of the screen and hold.
- Tap the icon above the app and select ‘Pin this app’.
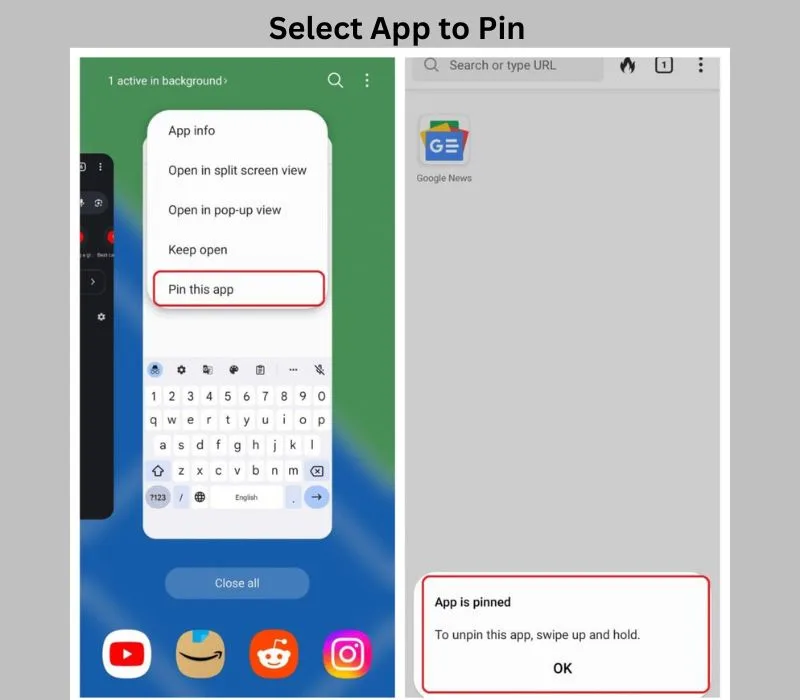
Limitations of Android Screen Pinning
- Cannot set a separate password for unpinning, any user with device password can unpin the screen.
- Does not restrict users from controlling volume keys, turning off screen, or restrict access to screen areas.
- Every app has to be manually configured for pinning the screen.
Get Started with Android Kiosk Mode
With this primer on the various methods to activate Android kiosk mode, you can get started creating specialized tablet devices tailored exactly to your needs. Restrict to one app or take it further with robust EMM-enabled custom kiosk administration – the choice is yours!
Benefits of Using Android Tablet Kiosk Mode
Transforming standard Android tablets into dedicated single-purpose tools via kiosk mode unlocks game-changing possibilities across industries. By restricting devices to just specific apps and functions when kiosk mode is enabled, businesses have the utility, security and more through specialized kiosks.
Enhanced User Experience with a Dedicated Kiosk
Transforming your Android tablet into a bespoke interactive kiosk delivers an optimized, distraction-free experience specifically tailored to your needs. Customers enjoy easy self-service, while staff can provide demos and access product info efficiently.
With the device restricted to just a single app or website, users can focus solely on the task or service at hand rather than getting lost in a confusing maze of unlimited features and options. It’s a streamlined, engaging way to deploy tablets in public spaces.
Increased Security Through Lockdown Features
Activating single app kiosk mode also provides expanded security and control over how your Android tablet can be used, including the ability to lock devices. With access limited only to administrator-approved apps, you safeguard against misuse, tampering, or unwanted changes to the device.
Additional useful security extensions like disabling external ports, managing network access, and auto screen lock between sessions can also be configured. This keeps the Android kiosk and its data protected according to your exact specifications.
By harnessing kiosk mode, venues ranging from restaurants to medical offices can securely deploy public tablets worry-free. Customizable lockdown gives total peace of mind.
Managing Kiosk Mode on Android Devices
Effectively administering a fleet of Android tablet kiosks using careful device management is essential when built-in kiosk mode is in use. Through multi-app customization, remote oversight tools and more, venues can keep their self-service tablets, point-of-sale systems and interactive displays running smoothly long-term.
Utilizing Multi-App Mode for Specific Kiosk Needs
While Android’s kiosk mode is designed to lock a device to a single application, you can enable multiple approved apps if beneficial. For example, a point-of-sale kiosk may require both a POS app and inventory management app together.
By setting up a custom launcher tailored to only open your allowed apps, you can create a multi-app kiosk experience on Android tablets. Users can conveniently switch between enabled apps while remaining restricted from the rest of the device when single app kiosk mode is in use.
Using Kiosk Software for Efficient Device Management
Managing each individual Android tablet kiosk manually through mode using can quickly become time-consuming as your fleet grows. By utilizing centralized kiosk software, you gain a powerful dashboard to control devices remotely.
Leading options like 42Gears SureMDM deliver intuitive Android kiosk configuration and monitoring. Once kiosk mode is enabled, push specific app locks, status monitoring, and security policies to any number of devices in just a few clicks.
This birds-eye management view allows businesses to run their collection of Android kiosks smoothly. Tablet issues can also be rapidly identified and addressed even from remote locations.
With the right tools, administering multiple kiosk mode Android tablets is efficient and headache-free. Consider a purpose-built kiosk management platform for simpler smart device oversight across your organization.
Android Tablet Kiosk Mode: FAQs
Below are the some informational and important FAQs about the android tablet kiosk mode.
Q: What is Android tablet kiosk mode?
A: Android tablet kiosk mode is a feature that allows you to lock a device into running only a single application, providing a secure and controlled environment, commonly used for public or business use.
Q: How can I set up an Android tablet kiosk mode?
A: To set up an Android tablet kiosk mode, you can use kiosk mode software or a mobile device management (MDM) solution to configure the device settings and enable the kiosk mode feature.
Q: What is the purpose of using Android tablet kiosk mode?
A: The purpose of using Android tablet kiosk mode is to restrict user access and limit the device to running specific application(s) for designated use cases, such as digital signage, information kiosks, or interactive displays.
Q: Can I enable kiosk mode on both tablets and smartphones running on Android?
A: Yes, kiosk mode can be enabled on both Android tablets and smartphones, allowing you to create a restricted environment for various types of devices.
Q: What are the key features of Android tablet kiosk mode?
A: Android tablet kiosk mode provides features such as single app mode, multi-app kiosk mode, screen pinning, lockdown of device settings, and app management, ensuring a controlled and customized user experience.
Q: How does Android kiosk mode differ from the screen pinning feature available on Android devices?
A: While both features limit user access to specific content, Android kiosk mode provides more extensive lockdown capabilities, allowing for the configuration of multiple settings and management of apps for a comprehensive kiosk solution beyond what screen pinning offers.
Q: What are some common use cases for Android tablet kiosk mode?
A: Common use cases for Android tablet kiosk mode include digital signage displays, interactive information kiosks in public spaces, self-service kiosks for businesses, educational institution displays, and retail point-of-sale systems.
Intrigued about kiosk mode on Android? Let’s explore what it is, why it’s useful, and how to set it up.