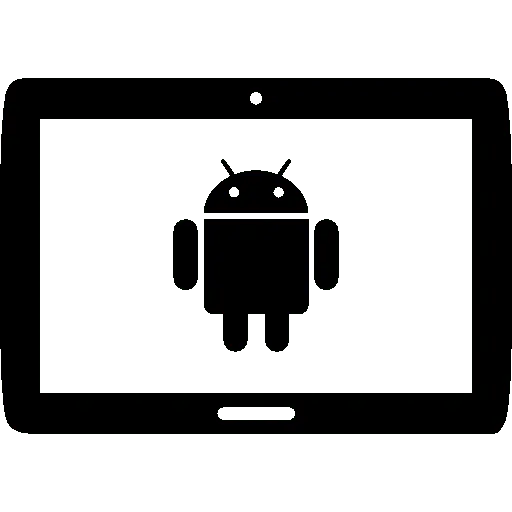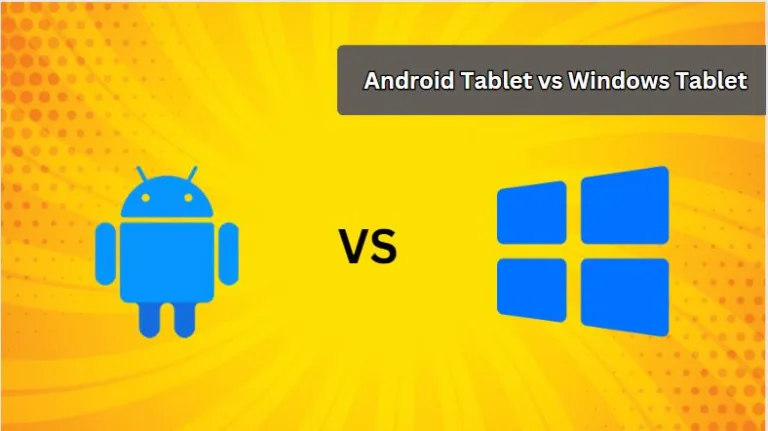Have you noticed that your Samsung Galaxy Tab is running slowly? A variety of reasons can contribute to sluggish performance. If you’re experiencing a slowdown and you’re wondering why or how to fix your Galaxy Tab, this guide should help. Check out our tips on how to make your Galaxy Tab run normally again.

Steps and Tips to Fix your Samsung Galaxy Tab Slowdown Issue.
- RAM Management
- Restart
- System Cache
- Updates
- Safe Mode
- Factory Reset
RAM Management
RAM management is one of the most prevalent causes of Android slowdowns. In theory, the Android operating system should manage RAM on the fly. However, this does not always occur. When RAM runs out, problems might arise. The ensuing issue frequently manifests as a device slowing down. If you did nothing different before noticing the problem, you may only need to clear the RAM on your device. You can accomplish this by quitting programs or by selecting the “Optimize Now” option from the settings menu.
Here’s how:
- Go to Settings
- Select Device Care
- Tap the “Optimize Now” button
If your Galaxy Tab is still running slowly after you’ve optimized it, the next step is to restart it.
Restart
This method may be effective if the source of the problem is a minor glitch that emerged after leaving a device operating for an extended period of time. Try doing a normal restart first by hitting the power button to open the boot menu, then choose the “Restart” option and see if it works.
It might be useful to restart your smartphone at least once a week. If you have a habit of forgetting things, we recommend that you set your phone to reboot on its own. You can program it to perform this task by following these steps:
- Open the Settings app
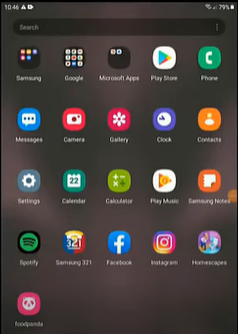
2. Go to Device Care
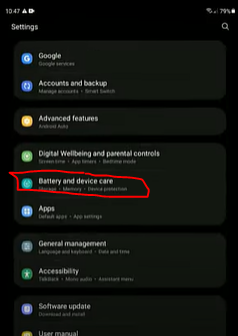
3. Tap the three dots at the upper right
4. Select “Automations”
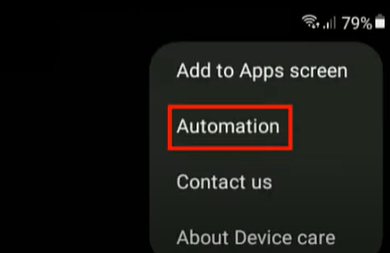
5. Tap on “Auto Restart” and set times
6. Select the schedule and when your device will restart, and make sure that the toggle switch at the top is set to “On”
System Cache
If there is an issue with the system cache, certain Galaxy devices may reboot on their own. This has previously been noticed in a few older Samsung Galaxy devices when a system update disrupted the system cache.
Follow these steps to see if you have a system cache problem:
- Turn off the tablet
- Press and hold the Volume Up button and the Power button at the same time for 5 seconds
- Release the Power and Volume buttons to recover a recovery menu will now appear
- Use the Volume Down button until you are highlighting “Wipe Cache Partition”
- Press the Power button to select “Wipe Cache Partition”
- Use Volume Down to highlight “Yes”
- Press the Power button to go ahead with clearing the cache partition
- Press the Power button again for “Reboot System Now”
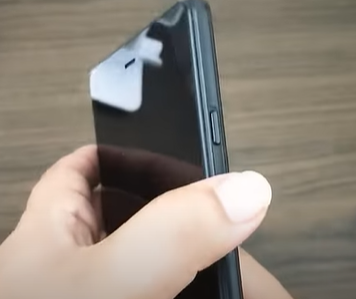
Updates
Many users may sometimes overlook the importance of keeping their operating system and apps up to date. What most Android users don’t realize is that some issues are unfixable on their end. Some of these programs may have deep roots from inside software, and only a coding change with solvent. You should always install updates for both Android and applications as they become available.
To check for the latest Android updates:
- Go to the Settings app
- Select Software Updates
- Select Download and Install
To check for the latest app updates:
- Open Play Store
- Tap your profile icon at the upper right
- Tap Manage App and Device
- Tap Update or Update All
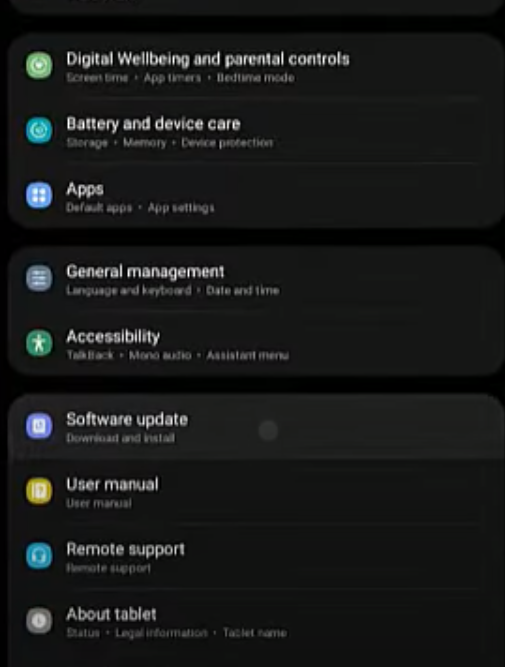
Safe Mode
If you believe that the problem is caused by a faulty app, booting your tablet into Safe Mode may assist. If you’ve just installed a new app, there’s a chance that might be the culprit. Run the device in Safe Mode to see if it helps. No third-party apps can be launched while in Safe Mode.
If your tablet operates normally in Safe Mode, one of the applications is likely to be the culprit. To activate Safe Mode on your Galaxy Tab, follow these steps:
- Press and hold the Power key
- When Power options appear, press and hold the Power Off icon. The Safe Mode icon will appear after a few seconds.
- Tap Safe Mode and wait for the device to restart
- The Safe Mode icon will show at the lower left of the screen
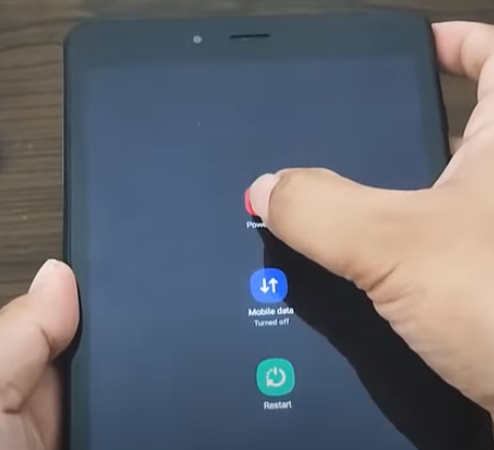
Remember that while Safe Mode disables third-party programs, it does not reveal which of them is the underlying culprit. If you suspect the system has a malicious third-party app, you must locate it. Look for the source of the issue. You may start deleting applications one by one once you’ve determined that a third-party program is faulty. We recommend starting with the most recent ones you added. After you’ve uninstalled an app, return to regular mode and look for the issue.
Factory Reset
The last fix that might help return the tab to its good working state is a factory reset. Keep in mind that this reset will delete all user data, so be sure to create a backup of your files such as photos and messages before doing it.
Here’s how to factory reset your Galaxy Tab:
- Create a backup of your personal data and remove your Google account
- Open the Settings app
- Scroll to and tap General Management
- Tap Reset
- Select Factory Data Reset from the given options
- Read the information, then tap Reset to continue
- Tap Delete All to confirm action
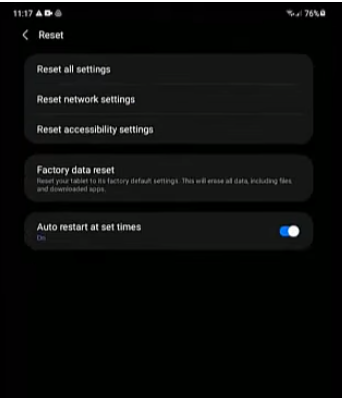
You may also solve your following issues and take a quick using guidance regarding your Android Tablet on this blog site.
- Android Tablet Wireless Charging: The Ultimate Guide
- Install Windows on Android Tablet: Learn How to
- Connect Android Tablet to External Monitor: How To Guide
- Jailbreak Android Tablet: How To Guide
- Sync Android Tablet to Android Phone: How To Guide
- Android Tablet Kiosk Mode: Guide
- Android Tablet Stuck in Boot Loop: 6 Easy Solutions
- Android Tablet Screen Flickering or Glitching: 4 Easy Solutions
- Slow Charging Android Tablet: Why Is It So Slow?
thebestandroidtablet.com is describing informational content about the android tablet. And these tablets are of different Display of 5 inches, 7 inches, 10 inches, 12 inches, 14 inches, and 15 inches regarding screen size and can be used for doing drawing, watching, reading, writing, kids learning, architecture, engineering, medical and different fields of life.
We also focusing on Best Budgets Tablets like under 50, under 100, under 200 for kids, under 300, under 400, under 500, under 600, under 700, under 800, under 900 and under 10,000.
Below are the some featured categories about the best android tablets.
- By Budgets
- Drawing
- Gaming
- Reading
- Students
- Tablets By Size
- Uncategorized
- Under Budget
- Using Guide
- Watching
FAQs
Q: Why is my Samsung tablet so slow? A: There are several potential reasons why a Samsung tablet may run slowly, including low RAM, too many apps running in the background, a lack of software updates, or an issue with the system cache.
Q: How can I clear RAM on my Samsung tablet? A: Go to Settings > Device Care and tap “Optimize Now” to clear RAM and close background apps.
Q: How often should I restart my Samsung tablet? A: It’s a good idea to restart your tablet at least once a week to clear the memory and refresh the system.
Q: Will a factory reset delete all my data? A: Yes, a factory reset will erase all user data, settings, and installed apps on the device. Be sure to backup any important data before factory resetting.
Q: How do I check for software updates on my Samsung tablet? A: Go to Settings > Software Update and tap “Download and Install” to check for and install any available updates.