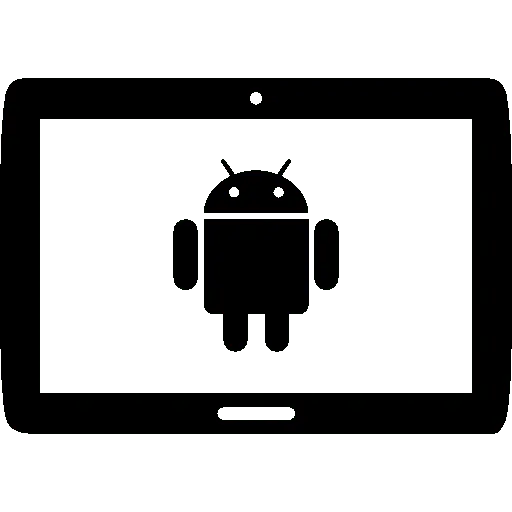Welcome to the world of technological exploration, where the impossible becomes possible. Have you ever wondered? if it’s feasible to install Windows on Android tablet. Well, you’re in luck because this guide will show you how to do just that. By successfully installing Windows on your Android tablet, you’ll unlock a whole new range of possibilities, combining the best of both worlds.
Before we begin, it’s important to understand that not all Android tablets can support this transformation. Some tablets may have hardware or software limitations that make the installation process challenging. However, if your tablet meets the necessary requirements, get ready for an exciting journey. Please be aware that following these steps may void your warranty, so proceed with caution and take full responsibility for any risks involved.

This comprehensive guide will lead you through each step of installing Windows on your Android tablet. We have you covered from preparing your device to flashing the Windows image. However, before diving into the technical details, it is crucial to back up all your important data to prevent any permanent data loss in case of unforeseen issues.
Moreover, it is essential to enable Developer Options on your Android tablet. This setting provides access to advanced system functions, allowing you to make necessary changes during the installation process. Detailed instructions on enabling this option and installing USB drivers to establish a connection between your tablet and computer will be provided.
Furthermore, the guide will guide you through the process of unlocking the bootloader, which is a necessary step to bypass manufacturer-imposed restrictions. Once the bootloader is unlocked, you can proceed to install a custom recovery, an essential tool for flashing the Windows image onto your device.
Step 1: Check Compatibility
Before you begin the process of installing Windows on your Android tablet, it is crucial to determine whether your device is compatible. Not all tablets can smoothly run Windows, as it requires specific hardware and software compatibility.
To assess your tablet’s compatibility, consider the following factors:
Processor: Windows requires a compatible processor architecture such as x86 or x64. While most Android tablets use ARM-based processors, which are not compatible with Windows, there are some tablets with Intel or AMD processors that can support it.
RAM and Storage: Windows has specific requirements for RAM and storage space to ensure optimal performance. Make sure your tablet meets the minimum requirements specified by the Windows version you plan to install.
Graphics: Windows relies on graphics drivers for proper display output. Verify that your tablet’s graphics capabilities align with Windows compatibility.
BIOS/UEFI: Check if your tablet’s BIOS or UEFI supports booting from external sources. Some tablets may have locked bootloaders or restrictive firmware that prevent the installation of alternative operating systems.
To gather detailed information about your tablet’s technical specifications, refer to the manufacturer’s website or the user manual. Look for specifications related to the processor, RAM, storage, and graphics capabilities. Additionally, explore online forums and communities to see if others have successfully installed Windows on a tablet similar to yours.
Step 2: Backup Your Data
Prior to proceeding with the installation of Windows on your Android tablet, it is crucial to take the necessary steps to protect your important data. By doing so, you can ensure that even if unexpected issues arise or data loss occurs during the installation process, you will have a secure backup of your valuable files and settings.
Consider the following options for backing up your tablet’s data:
Cloud Storage: Take advantage of cloud storage services like Google Drive, Dropbox, or OneDrive to upload and store your essential files and documents. This method guarantees secure storage and allows you to access your data from any device.
External Storage: Connect an external storage device, such as a USB flash drive or an external hard drive, to your tablet and manually copy your files. Organize your folders and label them appropriately for easy retrieval.
Transfer to PC/Mac: Connect your tablet to your computer using a USB cable and transfer your files directly to your computer’s hard drive. This approach simplifies the process of accessing and retrieving your data in the event of potential data loss.
Learn how to install Windows on your Android tablet with these simple steps.
While a direct installation of Windows on an Android tablet isn’t feasible, you can emulate the experience using Chrome Remote Desktop. This method necessitates a functioning Windows PC that you can control remotely from your Android tablet. Ensure that you have the Google Chrome browser installed on your PC.
Follow these steps:
- Launch Google Chrome on your Windows PC.
- Navigate to the Chrome Web Store.
- Search for “Chrome Remote Desktop” and click on it to access the extension’s page.
- Click on the “Add to Chrome” button.
- Confirm the action by clicking “Add extension” when the confirmation prompt appears.
By adding the Chrome Remote Desktop extension to your Google Chrome browser, you’re taking the essential step to enable remote access and control of your Windows PC from your Android tablet. This extension facilitates the emulation of a Windows environment on your Android device through the Chrome browser.
Next, follow these steps:
- Open Chrome Remote Desktop by clicking on the extension logo. You can find this logo in the Chrome extensions list, typically located in the upper-right corner of the browser.
- Once the extension is open, locate and click on “Remote Access” in the left navigation pane.
This will lead you to the setup process for remote access, allowing you to configure your Windows PC for control from your Android tablet using Chrome Remote Desktop.
- Click on the “Turn on” button under “Set up remote access.”
- Enter a name for your PC when prompted.
- Click on the “Next” button to proceed with the setup.
This will initiate the process of configuring remote access for your Windows PC, allowing you to name your PC for easy identification. After completing these steps, you’ll be closer to enabling remote control from your Android tablet using Chrome Remote Desktop.
- Enter a PIN to secure access to your PC.
- After entering the PIN, click on the “Start” button to proceed.
- If Windows prompts for any administrator permissions during this process, be sure to allow them.
Remember the PIN you set, as it will be crucial for accessing and controlling your Windows PC remotely from your Android tablet using Chrome Remote Desktop. This PIN adds an extra layer of security to ensure that only authorized users can access your PC remotely.
Next, follow these steps:
- Download and install the Chrome Remote Desktop app from the app store.
- Ensure that you are using the same Google account on your tablet as the one logged in on your Windows PC, particularly the account associated with the Chrome Remote Desktop extension.
- Open the Chrome Remote Desktop app on your tablet and select the relevant Google account if prompted.
- On the app’s home screen, you should see your PC listed with remote support, identified by the name you assigned earlier.
- Click on your PC’s name and enter the PIN you set up earlier when prompted.
- Optionally, check the box next to “Don’t ask for a PIN again…” if you prefer, and then click “Connect.”
Absolutely, you’ve successfully set up Chrome Remote Desktop, allowing your Android tablet to connect to your Windows PC. Now, you can seamlessly use Windows applications and access the Windows environment right from your Android tablet. Enjoy the expanded possibilities and convenience brought by this remote access solution. If you have any further questions or need assistance, feel free to ask!
Utilizing cloud technology to install Windows on Android Tablet
Indeed, installing Windows directly on an Android tablet may not be feasible, but an alternative approach is to run a remote virtual machine. Instead of relying on a spare Windows system, you can opt for a Windows cloud virtual machine service and access it through the official app on your Android tablet.

While these services typically come with a cost, the experience, given a fast internet connection, can closely resemble that of a native Windows installation. One recommended service is RemotePC by iDrive, offering unlimited remote access for a year at a cost of $20. This alternative allows you to harness the power of Windows on your Android tablet without the need for direct installation.
Certainly, let’s break down the alternative method of running a remote virtual machine on your Android tablet:
Remote Virtual Machine Services:
Instead of attempting to install Windows directly on your Android tablet, you can leverage cloud-based services that provide virtual machines running Windows. These services host Windows environments on powerful servers accessible over the internet.
Sign Up for a Service:
Explore and sign up for a Windows cloud virtual machine service of your choice. One recommended option is RemotePC by iDrive, which offers an official app for Android tablets.
Subscription Cost:
These services typically come with a subscription cost. In the case of RemotePC, you can get unlimited remote access for a whole year at a cost of $20.
Fast Internet Connection:
To ensure a smooth experience, a fast and stable internet connection is crucial. This is because the virtual machine’s display and inputs are transmitted over the internet, and a slow connection might result in lag or reduced performance.
Official App:
Download and install the official app for the chosen service on your Android tablet. For example, RemotePC provides an app that allows you to connect to your virtual machine.
Access and Control:
After setting up your account and configuring the virtual machine, launch the app on your Android tablet. Log in with your account credentials and connect to your virtual machine. You’ll be able to access and control a Windows environment from your Android tablet in real-time.
User Experience:
While not the same as having Windows directly installed on your tablet, the remote virtual machine experience can be quite satisfactory, especially with a fast internet connection. You can run Windows applications, access files, and perform tasks as if you were using a local Windows machine.
This approach allows you to enjoy the benefits of Windows on your Android tablet without the need for direct installation, offering flexibility and convenience. Keep in mind that the specifics may vary depending on the chosen service, so refer to the service’s documentation for detailed instructions.
Following these steps will establish a connection, allowing you to remotely control your Windows PC from your Android tablet using the Chrome Remote Desktop app.
How to install windows on android tablet using Change My Software app
As of my last knowledge there isn’t a straightforward and reliable method to install a full version of Windows directly on an Android tablet. The architecture, drivers, and overall compatibility between Windows and Android devices make it a challenging task. Additionally, attempting such installations may void warranties and carry inherent risks.

Change My Software Application
The “Change My Software” application you mentioned was known for claiming to install Windows on Android devices, but users should approach such tools with caution. These tools often come with risks, and the success of the installation may depend on specific hardware and software configurations.
Before proceeding with any attempt to install Windows on an Android tablet using third-party tools, it’s essential to consider the following:
- Compatibility Issues: Windows and Android have different architectures and system requirements. Ensuring compatibility with your specific tablet hardware is crucial, and many tablets may not be supported.
- Risk of Data Loss: Any attempt to modify the device’s operating system poses a risk of data loss. Back up important data before attempting such installations.
- Warranty Implications: Modifying the operating system on your tablet may void its warranty. Make sure you are aware of and accept the potential consequences.
- Unofficial Tools: Be cautious with third-party tools claiming to install Windows on Android. Always verify the legitimacy and safety of such tools before using them.
It’s advisable to check for more recent information and user experiences, as developments in the tech community may have occurred after my last update. Additionally, consider looking into dedicated Windows tablets if the Windows environment is a critical requirement for your needs.
To initiate the installation of Windows on your Android device, you’ll first need to install the Change My Software application on your Windows PC. Various versions of the application cater to different Windows operating systems (XP, 7, 8, 8.1, and Windows 10), conveniently available for download in a single ZIP file.
Follow these steps for a seamless installation process:
Prepare Your System:
- Ensure that your Windows PC is equipped with the necessary specifications for the installation. You’ll also need an 8GB internal storage Android device, a USB cable, and a high-speed internet connection.
Enable USB Debugging:
- Activate USB debugging on your Android device to facilitate the connection between your PC and the device.
Launch Change My Software Application:
- Open the Change My Software application on your Windows PC. From the list, choose the Android option and select the desired language for Windows 10.
Download Required Drivers:
- The application will automatically download the necessary drivers from your Windows PC to your Android device.
Initiate Installation:
- Once the driver download is complete, click the “Install” button to kickstart the installation process. Keep your device connected to the PC throughout the process.
Dual Boot Option:
- If you intend to dual boot both Windows and Android, avoid selecting the “Remove Android” checkbox in the Change My Software app.
Operating System Selection:
- After the installation, your tablet should prompt you to choose an operating system. If dual-booting, you’ll see an option to select either Android or Windows.
Windows Setup:
- Opt for Windows OS, and your tablet will commence the standard Windows setup process.
By following these steps, you can successfully install Windows on your Android tablet, transforming it into a dual-boot system with both Android and Windows operating systems.
FAQs
1. Does Android support Windows?
Android and Windows are distinct operating systems, and they are not designed to run each other’s applications natively. Android is developed by Google and primarily used on mobile devices like smartphones and tablets, while Windows, developed by Microsoft, is commonly used on PCs and laptops.
However, there are ways to integrate or work with Windows services on Android devices:
- Microsoft Apps for Android: Microsoft offers a variety of apps for Android that allow you to access and use Windows services. Examples include Microsoft Office apps, Microsoft Edge browser, OneDrive, Outlook, and more.
- Microsoft Launcher: Microsoft Launcher is an Android launcher developed by Microsoft that provides a Windows-like interface on your Android device. It allows you to customize the look and feel of your device and integrates with Windows services.
- Your Phone Companion: The “Your Phone” app from Microsoft allows you to connect your Android device to a Windows PC. This app enables features such as viewing and responding to text messages, accessing photos, and even running some Android apps on your Windows PC.
- Remote Desktop: You can use remote desktop applications like Microsoft Remote Desktop or third-party alternatives to connect to a Windows PC from your Android device. This allows you to access and control your Windows desktop remotely.
While these solutions provide integration between Android and Windows, it’s important to note that Android itself does not run Windows applications directly. If you need to run Windows software on your Android device, you may explore compatibility layers or virtualization apps, as mentioned in previous responses.
2. Can Windows be installed on Android tablet?
In general, installing the full Windows operating system on an Android tablet is not a straightforward process and may not be officially supported by either Microsoft or the device manufacturer. Windows and Android are designed for different architectures, and their hardware requirements can vary significantly.
However, there are some workarounds and alternative solutions that allow you to run Windows applications on an Android tablet. One popular method is to use virtualization apps or compatibility layers that enable you to run Windows software within an Android environment. Examples include Wine for Android or apps like Crossover.
3. Can I install Windows software on Android?
Yes, you can run some Windows software on an Android device using various methods. Here are a few options:
Wine for Android:
- Wine is a compatibility layer that allows you to run Windows applications on non-Windows operating systems, including Android.
- Some projects like “Wine for Android” aim to bring Wine compatibility to Android devices.
- Keep in mind that not all Windows applications are guaranteed to work, and performance may vary.
CrossOver on Android:
- CrossOver is a commercial product based on Wine that simplifies the process of running Windows software on Android.
Virtualization Apps:
- Some apps, such as VirtualBox or VMOS, allow you to create virtual machines on your Android device. You can install a Windows operating system within these virtual machines and run Windows software.
- This method might be resource-intensive, and the performance might not be as smooth as running on dedicated hardware.
Remote Desktop Solutions:
- Instead of running Windows software directly on your Android device, you can set up a remote desktop connection to a Windows PC and use the software from there. Apps like Microsoft Remote Desktop or TeamViewer can help with this.
- It provides a more user-friendly interface and support for certain popular applications.
How do I run an EXE file on Android?
Running EXE files (executable files designed for Windows) directly on Android is not supported natively. Android uses a different architecture and file system than Windows, so software designed for Windows won’t run on Android without some form of emulation or compatibility layer.
However, here are a few alternative methods you can consider:
Use an Emulator:
You can use an emulator app like Wine for Android or CrossOver on Android. These apps provide a compatibility layer to run some Windows applications on your Android device. Keep in mind that not all Windows software may be compatible or run smoothly.
Set Up a Remote Desktop Connection:
If the EXE file is associated with a Windows application, you can set up a remote desktop connection to a Windows computer and run the software from there. Apps like Microsoft Remote Desktop or TeamViewer can assist with this.
Convert EXE to APK (Not Recommended):
There are some tools available that claim to convert EXE files to APK files, which are Android application files. However, these tools are often unreliable, and converting executable files in this way may not be legal or secure.
Use a Virtual Machine:
You can install a virtualization app on your Android device (like VirtualBox or VMOS) and create a virtual machine running a Windows operating system. Then, you can run the EXE file within the virtual machine.
Always exercise caution when attempting to run Windows software on Android, and be aware of the potential legal and security implications. Additionally, keep in mind that performance may vary depending on your device’s specifications and the specific software you’re trying to run.
Can I install Windows 10 on an Android tablet?
Installing the full Windows 10 operating system on an Android tablet is not a straightforward or officially supported process. Windows and Android are designed for different architectures, and their hardware requirements can vary significantly.
While there might be some experimental projects or workarounds attempting to install Windows on Android devices, they are generally not recommended for several reasons:
- Hardware Compatibility: Android tablets are designed with specific hardware configurations optimized for the Android operating system. Installing Windows on such devices might lead to issues with drivers and hardware compatibility.
- Bootloader and Firmware: Most Android tablets have a different bootloader and firmware compared to devices designed to run Windows. Installing Windows might require modifying these aspects, which can be risky and may lead to instability or bricking your device.
- Legal and Licensing Issues: Even if you manage to install Windows on an Android tablet, it may not be in compliance with Microsoft’s licensing terms. Windows licenses are typically tied to specific hardware configurations, and installing Windows on unauthorized devices may violate licensing agreements.
- Performance Concerns: Android tablets may not have the same hardware specifications as traditional Windows devices, and the performance of Windows 10 on such hardware may not be optimal. It could result in a subpar user experience.
If you specifically need to run Windows applications on your Android tablet, consider using alternative methods like virtualization apps, compatibility layers, or remote desktop solutions, as mentioned in previous responses. Always exercise caution and carefully follow any instructions from reliable sources if you decide to explore such alternatives. Keep in mind that these methods may not provide a seamless experience, and the performance of Windows applications on Android may vary.
To get more info about the android tablet keep visiting us on thebestandroidtablet.com regarding tablet for reading, drawing or architectures.