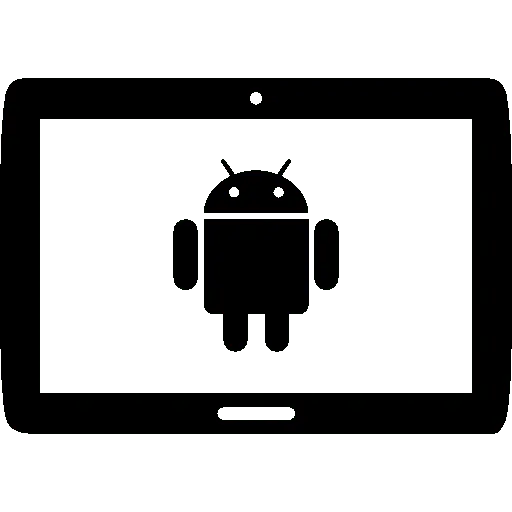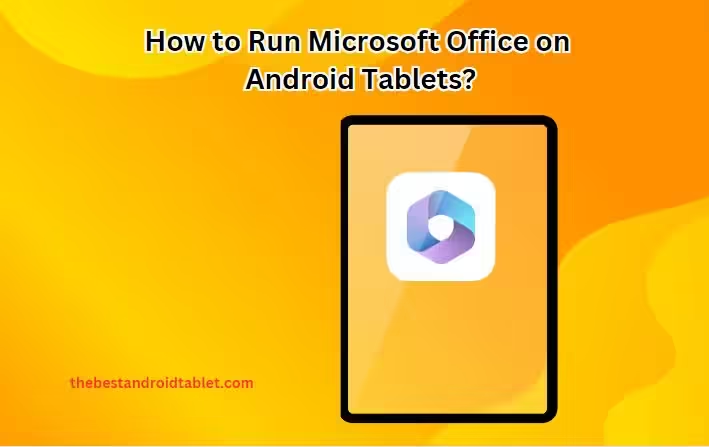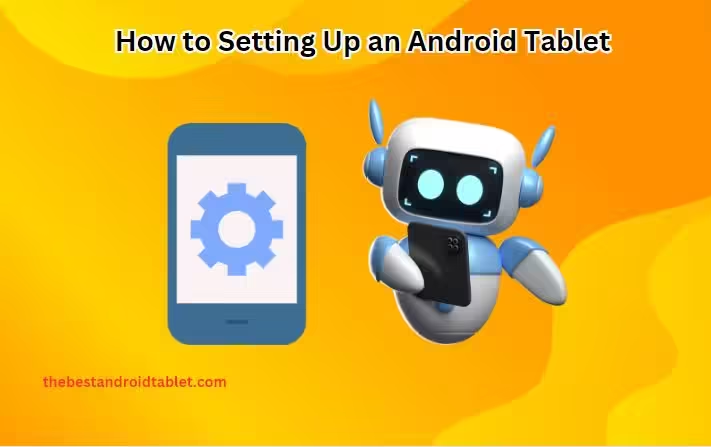In this guide, we will explain How to Convert Android Tablet into a Second Monitor via USB to use it as a secondary display. We will be using a Samsung Galaxy tablet and a Windows 10 computer, but the process is similar for Windows 11 as well.
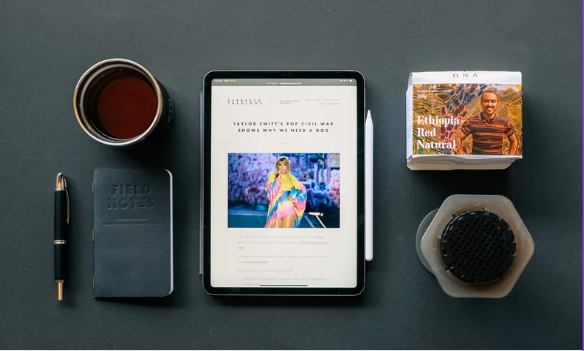
Once you’ve followed the steps outlined in this guide, you’ll have a dual-monitor setup that provides an extended workspace, allowing you to multitask more efficiently and enjoy a more immersive computing experience.
How you can convert android tablet into monitor using using Spacedesk
To get started, you’ll need to download the necessary software from www.spacedesk.net on your PC and install the ‘Spacedesk – Display Monitor’ app from the Google Play Store on your Android tablet. Additionally, you’ll require a USB cable capable of data transfer, not just charging.
Prerequisites
Before we begin, make sure you have the following:
- An Android tablet
- A Windows PC or laptop
- A USB cable to connect the tablet and computer
Download and Install Spacedesk Driver Software
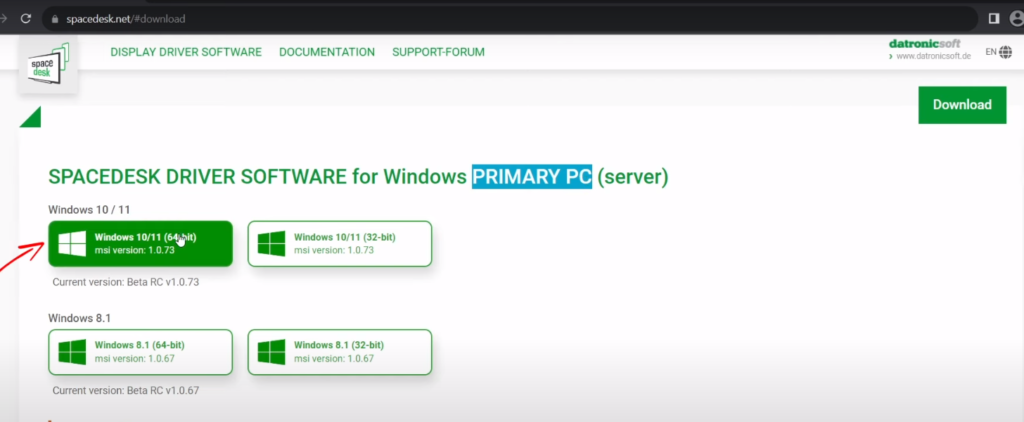
- Open a web browser and visit spacedesk.net.
- Scroll down and click on the “Spacedesk Driver Software” download link for your primary PC or laptop.
- Select the appropriate version based on your computer’s operating system (64-bit or 32-bit) and Windows version.
- Download and run the installer.
- Follow the on-screen instructions to complete the installation.
- Make sure to add an exception for Spacedesk in your Windows Firewall or antivirus software.
Install Spacedesk App on Your Android Tablet
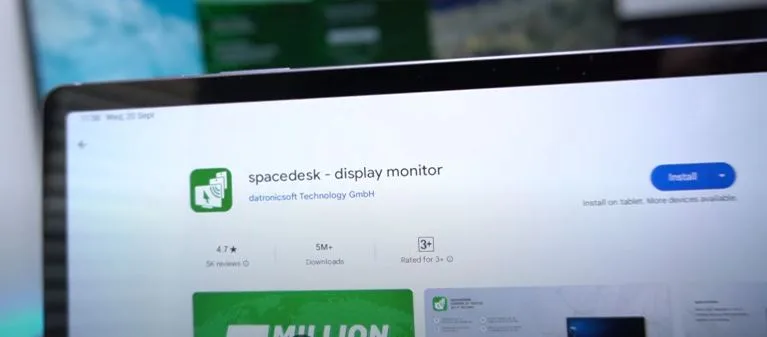
- On your Android tablet, open the Google Play Store.
- Search for “Spacedesk Display Monitor” and install the app.
- Once installed, open the Spacedesk app.
Connect Your Tablet to Your PC
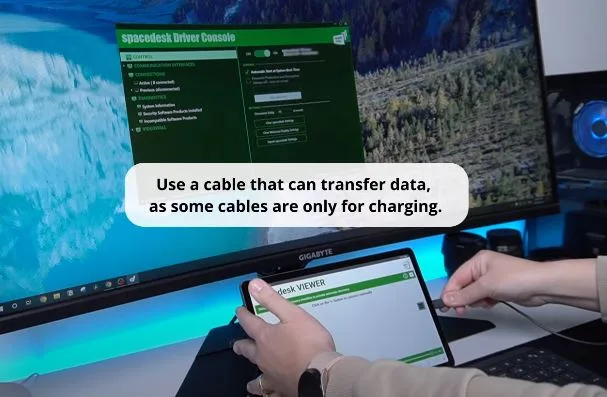
- Turn off any wireless connection options in the Spacedesk app on your tablet.
- Connect your tablet to your PC using a USB cable.
- On your tablet, swipe down from the top and tap on “USB File Transfer” to enable file transfer mode.
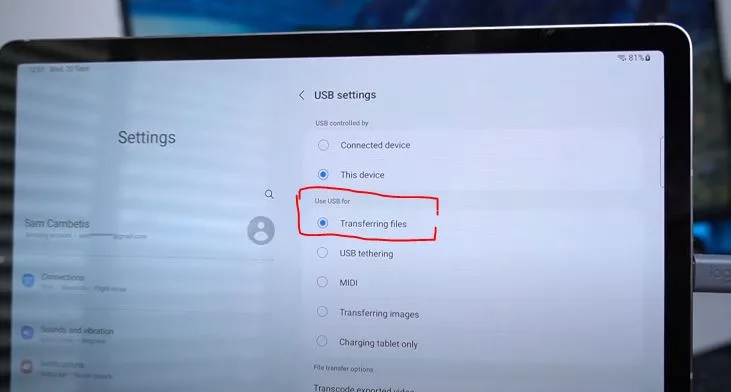
- On your PC, open the Spacedesk Driver Console.
- Under “Communication Interface,” select “USB Cable Driver.”
- If the connection doesn’t establish immediately, unplug and re-plug the USB cable.
Configure Display Settings
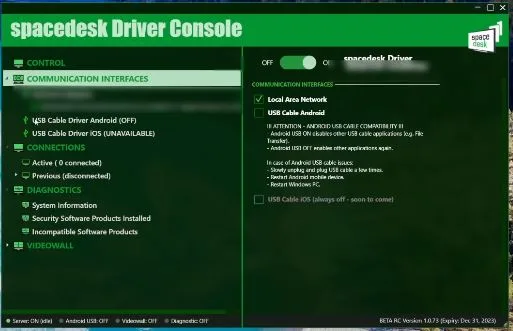
- Minimize the Spacedesk Driver Console window.
- Right-click on your desktop and select “Display Settings.”
- Identify the number assigned to your tablet display (e.g., Display 2).
- Arrange the display positions as desired by dragging and dropping the display icons.
- Click “Apply” to save the changes.
Use Your Tablet as a Secondary Display
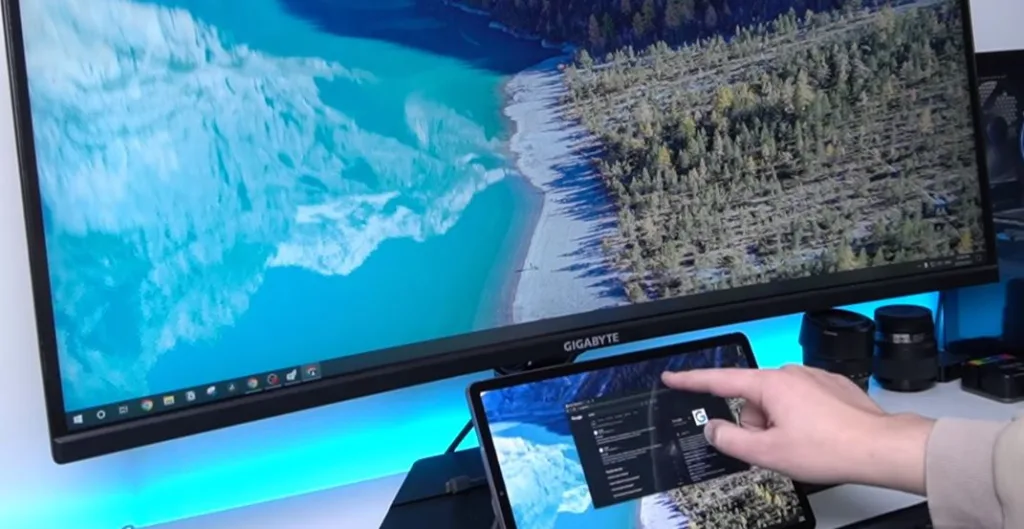
- Open any application or window on your PC, and you should be able to move it to your tablet’s display.
- Test touch screen functionality by interacting with the applications on your tablet.
- To manage audio output, locate the “Spacedesk Virtual Speaker” in your PC’s sound settings and select the desired output device (tablet speakers, monitor speakers, or headset).
Wireless Connection (Optional)
If you want to connect your tablet wirelessly instead of using a USB cable, refer to the separate guide on setting up a wireless connection between your tablet and PC using Spacedesk.
By following these steps, you can successfully use your Android tablet as a secondary display for your Windows PC or laptop, providing you with an extended workspace and enhanced productivity.
Turn Your Android Tablet into a Second Display for Your PC using Splashtop Wired X Display Pro
This process can be performed at home by following below the mentioned easy and simple step to convert your android tablet into second monitor.
Installing Splashtop Wired X Display Pro
Visit the Play Store on your Android tablet and search for “Splashtop Wired X Display”. Scroll down and install the pro version, which has a small cost but is well worth the money.
Once installed, open the app and agree to the personal information protection guidance. It will provide the web address to get the app for your PC. The app will also prompt you to enable developer options, USB debugging, and trust the computer.
To enable developer options and USB debugging, go to Settings > About Tablet > Software Information on your Android tablet. Tap repeatedly on “Build Number” until it says you’re a developer, and developer mode has been enabled. Scroll down to find Developer Options, and enable USB Debugging when prompted.
Installing Splashtop Wired X Display on PC
On your PC, search for “Splashtop Wired X Display” using your preferred search engine. Download the appropriate agent for your operating system (Mac or PC).
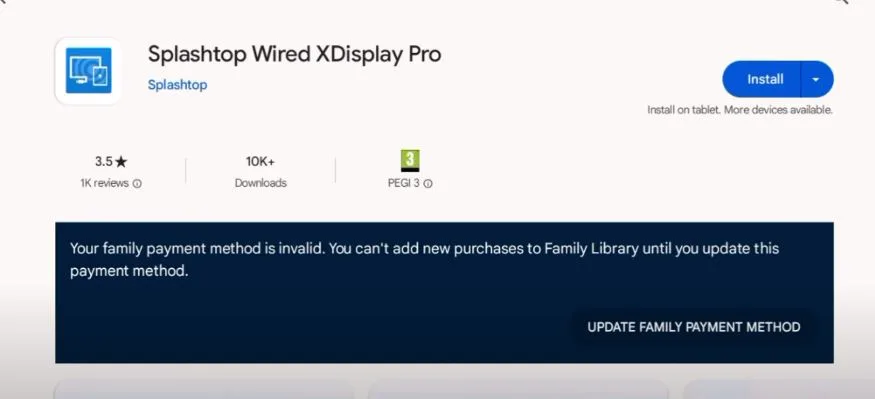
After the installation completes, open the Splashtop Wired X Display Agent from the Start menu (Windows 10/11) or by searching for it (Windows 7).
Connect your Android tablet or phone to your PC via USB. When prompted, check “Always allow from this computer” and touch “Allow” to enable USB debugging for the app to operate.
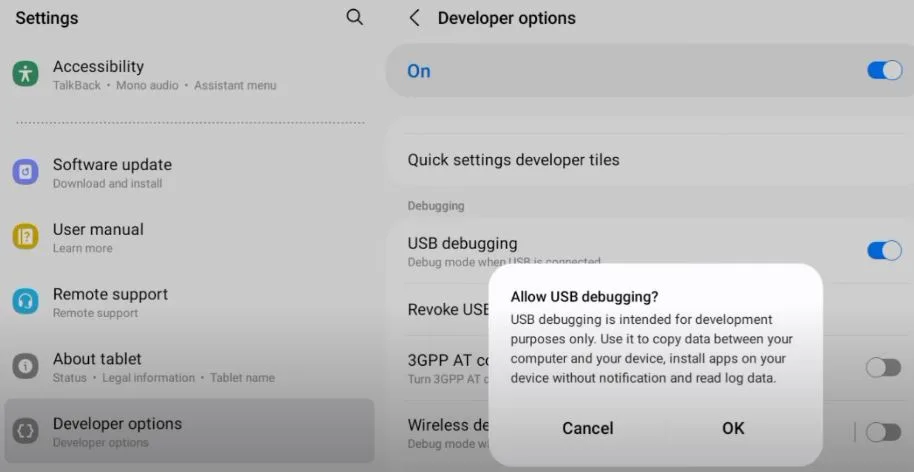
Using Splashtop Wired X Display
In the Splashtop Wired X Display Agent on your PC, select “Connect via USB.” If the app doesn’t run, try the troubleshooting steps mentioned later.
If prompted to install a driver, do so. Then, open the Wired X Display app on your Android tablet.
Your Android tablet should now function as a second display for your PC. You can adjust the display settings and position the tablet as desired.
Open applications and move windows between your main display and the Android tablet. There may be a tiny lag, but the experience should be seamless.
Troubleshooting
If you encounter issues getting Splashtop Wired X Display to run on your PC, try the following:
- Right-click on the Splashtop Wired X Display Agent and open its file location.
- Right-click on the shortcut, select “Properties” > “Compatibility,” and check “Run this program in compatibility mode for Windows 7.”
- Additionally, you can select “Run this program as an administrator” for added assurance.
These steps should resolve any compatibility issues and allow the app to run smoothly.
Here are some potential warnings or precautions to include for the procedure of using Splashtop Wired X Display:
Warnings and Precautions
Battery Drain Keep in mind that using your Android tablet as a second display will drain its battery faster than normal usage. It’s recommended to keep your tablet connected to a power source while using this setup.
Performance Impact Extending your desktop to another display, especially on older or lower-powered devices, may cause some performance degradation or lag. Adjust settings and resolutions accordingly for the best experience.
Data Usage While Splashtop Wired X Display utilizes a direct USB connection, be aware that some data transfer may still occur, potentially impacting your mobile data plan if not connected to WiFi.
Device Compatibility Ensure your Android tablet and PC meet the minimum system requirements specified by Splashtop for optimal compatibility and performance.
Security Considerations Enabling USB debugging and allowing the PC connection introduces potential security risks. Only enable these features when actively using Splashtop and disable them when finished.
Cable Quality Use a high-quality USB cable for the connection between your tablet and PC. Cheap or damaged cables may result in connection issues or performance problems.
Heat Generation Extended use in this configuration may cause your Android tablet and PC to generate more heat than usual. Ensure proper ventilation and avoid covering vents or air intakes.
Frequently Asked Questions
Here are some frequently asked questions regarding using an Android tablet as a second display or monitor for a PC, along with detailed answers:
How to use Android tablet as HDMI monitor?
To use an Android tablet as an HDMI monitor, you’ll need a tablet that supports HDMI Alt Mode or Samsung DeX mode. Connect your tablet to your PC/laptop using an HDMI cable or a USB-C to HDMI adapter. Make sure HDMI input is enabled on your PC, and you may need to change display settings to extend or mirror your screen.
How do I use my Android tablet as a monitor for Windows 10?
There are a few different methods to use an Android tablet as a monitor for Windows 10, such as using a third-party app like Splashtop Wired XDisplay, enabling Samsung DeX mode, or using a USB-C to HDMI adapter if your tablet supports HDMI Alt Mode.
How do I turn my Android into a monitor?
Depending on your Android device and its capabilities, you can turn it into a monitor by using apps like Splashtop Wired XDisplay (wired setup) or apps like Splashtop Personal/TeamViewer (wireless setup). Some Android tablets may also support HDMI Alt Mode or Samsung DeX for direct HDMI output.
How can I use my old Android as an external monitor?
You can repurpose an old Android device as an external monitor by installing apps like Splashtop Wired XDisplay or Splashtop Personal and connecting it to your PC either via USB (wired) or over the same WiFi network (wireless). This essentially extends or mirrors your PC display to the Android device.
Can I use a tablet as a PC monitor?
Yes, many modern tablets, especially those with USB-C ports, can be used as PC monitors by connecting them to your computer via apps like Splashtop Wired XDisplay or by using HDMI Alt Mode (USB-C to HDMI). This allows you to extend or mirror your PC’s display onto the tablet screen.
Does my tablet have HDMI Alt mode?
Whether your tablet supports HDMI Alt Mode depends on the specific model and hardware specs. Generally, newer tablets with USB-C ports are more likely to have HDMI Alt Mode support. Check your tablet’s documentation or look online for compatibility information.
Can you use a Samsung tablet as a monitor?
Yes, Samsung tablets can be used as monitors for PCs or laptops in a few different ways – using Samsung DeX mode (with supported models), apps like Splashtop Wired XDisplay, or via a USB-C to HDMI adapter if the tablet supports HDMI Alt Mode.
Can I turn my Android tablet into Windows?
No, you cannot natively turn an Android tablet into a full Windows device. However, you can install Android app players on Windows to run Android apps, or use cloud streaming services to access a virtualized Windows desktop on your Android tablet.
How to use an old tablet as a monitor?
Install an app like Splashtop Wired XDisplay or Splashtop Personal on your old tablet and connect it to your PC either via USB (wired) or over WiFi (wireless). This will allow you to extend or mirror your PC’s display onto the old tablet screen, effectively using it as a secondary monitor.
Is AirDroid safe?
AirDroid is generally considered safe to use if you download the official app from trusted sources and keep it updated. However, as with any remote access app, use caution and only enable permissions you actually need to avoid potential security risks.
Overall, using an Android tablet as a secondary display involves leveraging apps like Splashtop or hardware features like HDMI Alt Mode or Samsung DeX to mirror or extend your PC’s screen output.
Some Solutions regarding best Android Tablets Problems
- Android Tablet Wireless Charging: The Ultimate Guide
- Install Windows on Android Tablet: Learn How to
- Connect Android Tablet to External Monitor: How To Guide
- Jailbreak Android Tablet: How To Guide
- Sync Android Tablet to Android Phone: How To Guide
- Android Tablet Kiosk Mode: Guide
- Android Tablet Stuck in Boot Loop: 6 Easy Solutions
- Android Tablet Screen Flickering or Glitching: 4 Easy Solutions
- Slow Charging Android Tablet: Why Is It So Slow?
- How to Fix a Slow Samsung Galaxy Tab? 6 Easy Steps Solutions
- Which One You Should Go For? iPad or Android Tablet
- Can a Tablet Replace Your Laptop? Choose the best on for you
- Drawing Apps for Android Tablets. Which can be the best?
- How To Take A Screenshot On Android Tablet? Some Easy Steps Process.
- How to Factory Reset Android Tablet? Some Easy Ways.
- How to Speed Up Your Android Tablet ? 10 Easy Ways
thebestandroidtablet.com is describing informational content about the android tablet. And these tablets are of different Display of 5 inches, 7 inches, 10 inches, 12 inches, 14 inches, and 15 inches regarding screen size and can be used for doing drawing, watching, reading, writing, kids learning, architecture, engineering, medical and different fields of life.
We also focusing on Best Budgets Tablets like under 50, under 100, under 200 for kids, under 300, under 400, under 500, under 600, under 700, under 800, under 900 and under 10,000.
Below are the some featured categories about the best android tablets.